
パソコン遠隔サポート は全国対応しております。京都以外の方からのご依頼もたくさん頂いております。

遠隔サポートがおすすめで評判な理由
まるで隣にいるような感じで、お客様の画面を一緒に確認しながら技術サポートを行います。
遠隔サポートなら、持ち込むためにパソコンを外したり、持っていく時に余計故障することもありませんし、持ち込みする時間や手間も遠隔サポートなら一切ありません。
遠隔サポートなら、出張サポートで家にサービスマンが来ることなどはありませんので、家を少し片付けたり、「人が家に上がるのはちょっとなぁ」というお客様にも安心です。
いま、当店では、ご依頼が多いサービスの一つです。
パソコン遠隔サポート のことを詳しく下記に書かせていただきました。目次もございますので、お読みいただけましたらうれしいです。
- 1. パソコン遠隔サポート とは?
- 1.1. Windows標準搭載のクイックアシストを使用します
- 2. パソコン遠隔サポートでお役に立てる症状やお困り事 例
- 2.1.1. とにかく早くトラブルを解決したいという方に好評です
- 3. パソコン遠隔サポート ご依頼の流れ
- 4. 実際の パソコン遠隔サポート のサポート手順
- 4.1. Windows10のお客様が最初に行って頂く操作
- 4.2. Windows11のお客様が最初に行って頂く操作
- 5. 遠隔サポートのもっと詳しい流れ
- 5.1. Windows11でもWindows10でも同じです
- 5.1.1. 下記はお客様がWindows10の場合で解説しています
- 6. パソコン遠隔サポート セキュリティと個人情報保護
- 7. Microsoft の公式サイト内クイックアシスト
パソコン遠隔サポート とは?
Windows標準搭載のクイックアシストを使用します
パソコンや周辺機器・ソフトウェアに関するトラブルなどのお困りの内容やご相談を遠隔操作などにより解決します。
パソコンの電源が入らなかったり、パソコンが正常に起動しない、インターネットに繋がらない。という案件以外は、たいていの事は、ご訪問ではなく、パソコン遠隔サポートで解決することが多いです。
当店は、コロナ禍になってから出張サポートよりもスピーディーな問題解決ができる遠隔サポートのご依頼が増えています。
改善できない場合は費用をいただきませんのでご安心ください。
ご利用料金はご対応後に当社指定の口座にお振込みいただきます。
ソフトのインストールトラブル、各ソフトの操作方法サポートなど、パソコンが起動し、インターネットが繋がる状態であれば、ご自宅にいながら時間や家族を気にせずご利用いただけます。
Windows10やWindows11のパソコンには、標準で「遠隔支援ソフト (名称はクイックアシスト)」が最初から入っておりますので、その「クイックアシスト」を使用してお客様のパソコンの画面を共有して、問題の解決を行わせていただきます。

ご安心ください
時々、遠隔サポートに関して心配される内容としましては、「勝手に繋がったら怖い。」というご心配ですが、遠隔サポートは、勝手に接続されたりすることは絶対にございませんので、どうぞご安心ください。
パソコン遠隔サポートでお役に立てる症状やお困り事 例
とにかく早くトラブルを解決したいという方に好評です
- パソコンの買い替えの設定をしてほしい
- データのバックアップの取り方を教えて欲しい
- パソコンの点検をしてほしい
- Microsoft Outlookのメール設定をしてほしい
- Outlookを開くとエラーが出るので何とかしてほしい
- メールが開かないのでなんとかしてほしい
- メールの送受信ができないので困っている
- MicrosoftのOneDriveのトラブルを解決してほしい
- Windowsのメールのメール設定ができない
- パソコンの動作が遅いので少しでも速くしたい
- パソコンを立ち上げたら何かエラーやウィルスが見つかったなどのメッセージが頻繁に表示されて消えない
- やりたいことは分かっているけど設定方法がわからない
- 電話やメールでトラブルの状態を説明できる自信がない
- トラブルが発生して色々と対処を行ったが改善されない
その他、色々なお困りごとにご対応できます。お気軽にご相談ください。
パソコン遠隔サポート ご依頼の流れ
- まずはご相談のお電話
- まずは依頼される、されないに関係なくお気軽にご相談のお電話ください。何かご自身できる気づきも出てくるかもしれません。

- お困りの内容をヒアリング
- お困りになられていらっしゃる内容を詳しくお聞きさせていただきます。
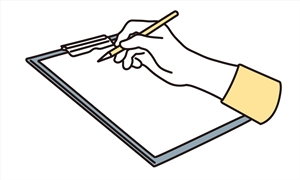
- 概算のお見積りをお伝えさせていただきます
- お困りの内容によっては、ご訪問ではなく、遠隔サポートで解決できる場合、その問題を解決するための料金、サポート手順などをお伝えさせていただきます。
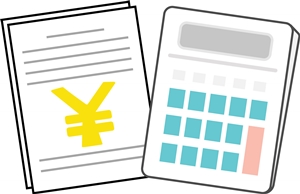
- 遠隔サポート開始、もしくは、ご予約
- お見積り、作業内容などにご同意頂ける場合、その場、もしくは、後日、お日にちを決めさせていただき、遠隔サポートとなります。
- 画面共有の操作のご説明
- パソコンに標準で搭載されている遠隔支援アプリにより遠隔支援スタート。
- お困りごとの問題を同じ画面を見ながら解決
- 同じ画面を見ながらなので、お困りの内容も詳細に詳しくお伝え頂けます。私の方もお客様がお困りの内容を詳細に知り迅速に解決支援を行っていきます。
- 作業終了にお振込み
- お困りの問題が解決した後、一週間程度で、当社がご指定させていただく口座にお振込みをお願い致します。
実際の パソコン遠隔サポート のサポート手順
お客様側の方の操作は、下記だけです。お電話でもご説明させていただきますので、とても簡単ですので、ご安心ください。
Windows10のお客様が最初に行って頂く操作
デスクトップ画面の下側の左端のスタートボタンをクリック
「スタートボタン」とは、いつも電源をお切りになる時に押されるボタンのことです。スタートボタンをクリックしてください。
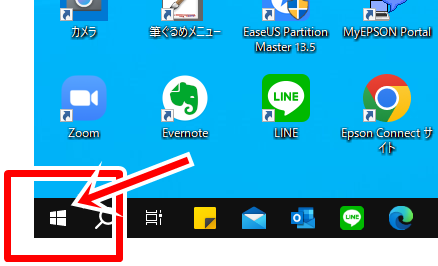
アプリの一覧が表示されます
このアプリの一覧は、ABCのアルファベット順とその後は、あいうえお順になっております。下にスライドさせていただくことができます。
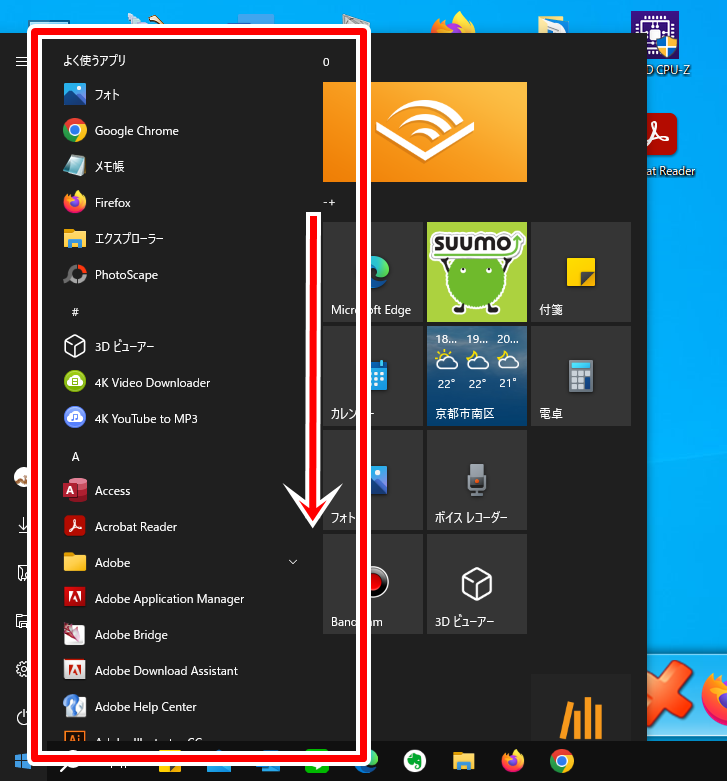
Windowsアクセサリという名前の下記のフォルダのマークの箇所がございます。
Windowsアクセサリをクリックしてください。
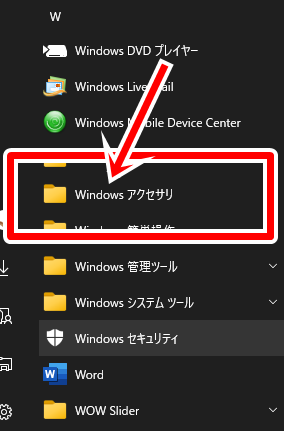
Windowsアクセサリをクリックしますとその中身が下に表示されます
その中にクイックアシストという名前のアプリがございます。そちらをクリックして下さい。
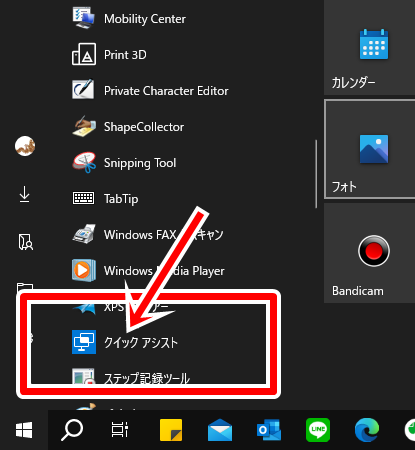
デスクトップ画面の左の上に次のようなアプリが立ち上がります。
すぐに立ちがある場合としばらく「くるくる」と回っているだけの場合がございます。
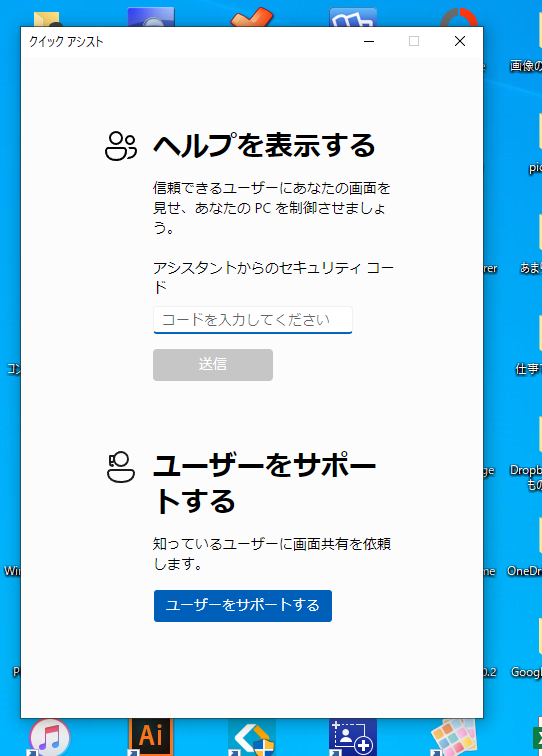
ここからは、アシスタンが私で、お客様は「ユーザー」になります。アシスタントの私が、一回限りの「セキュリティーコード」をお電話でお伝えさせていただきます。
セキュリティーコードは、アルファベットと数字の組み合わせで、合計6文字です。
アルファベットは、大文字でなくて小文字で大丈夫です。
Windows11のお客様が最初に行って頂く操作
お客様側の方の操作は、下記だけです。お電話でもご説明させていただきますので、とても簡単ですので、ご安心ください。
デスクトップ画面の下側の左端のスタートボタンをクリック
「スタートボタン」とは、いつも電源をお切りになる時に押されるボタンのことです。スタートボタンをクリックしてください。
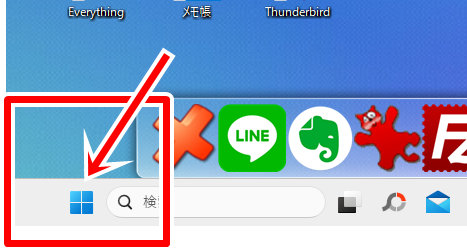
右上の「すべてのアプリ」をクリック
下記の画面(スタートメニュー)が表示されますので、右上の「すべてのアプリ」という箇所をクリックして下さい。
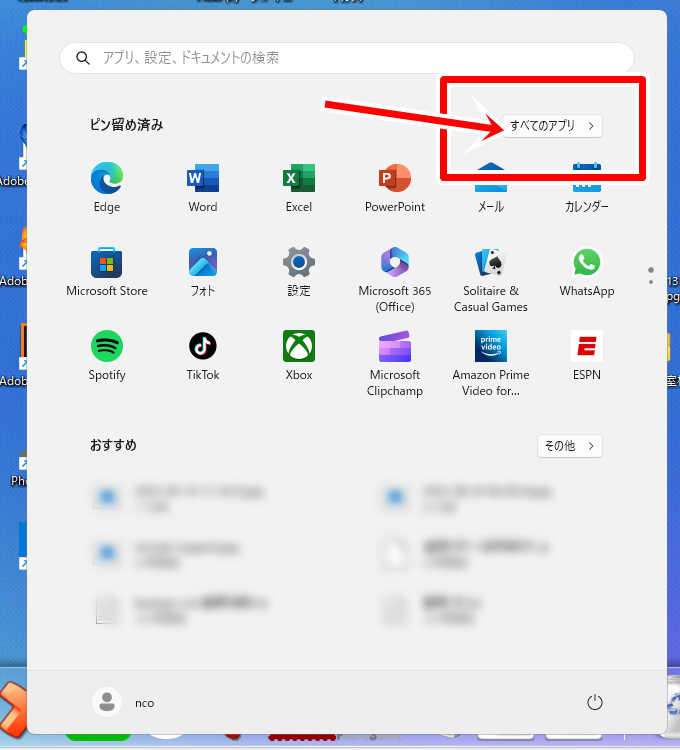
すべてのアプリの一覧の中から「Windowsツール」をクリック
このアプリの一覧は、ABCのアルファベット順とその後は、あいうえお順になっております。下にスライドさせていただくことができます。
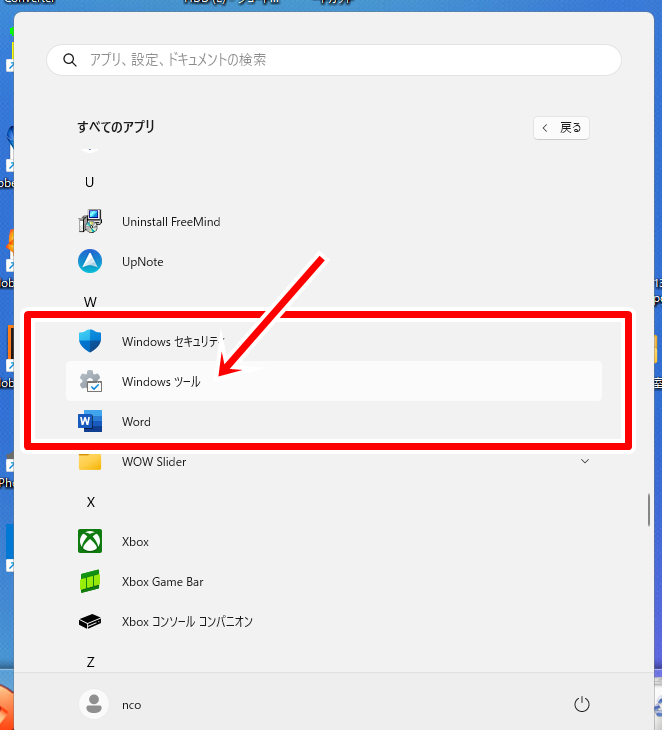
Windowsツールをクリックしますとその中身が下に表示されます
Windowsツールの中には、クイックアシストという遠隔支援アプリがない場合もございます。その場合は、次のステップ5をご覧下さい。
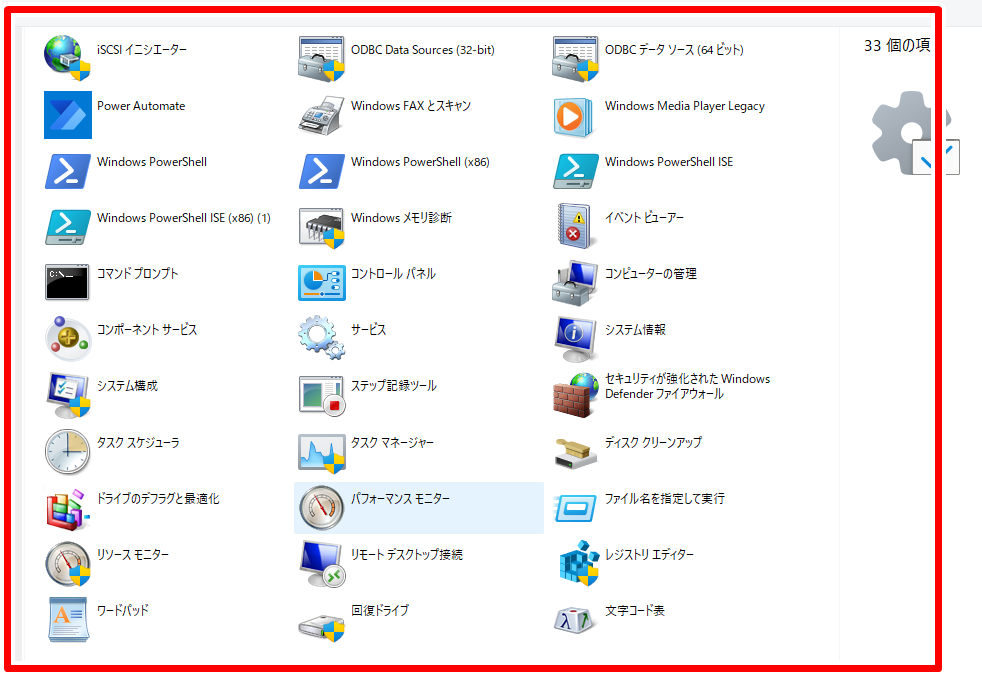
すべてのアプリの中の「か」の所あたりに「クイックアシスト」がございます。
下記のアイコンと名前が、「クイックアシスト」という名前のところです。
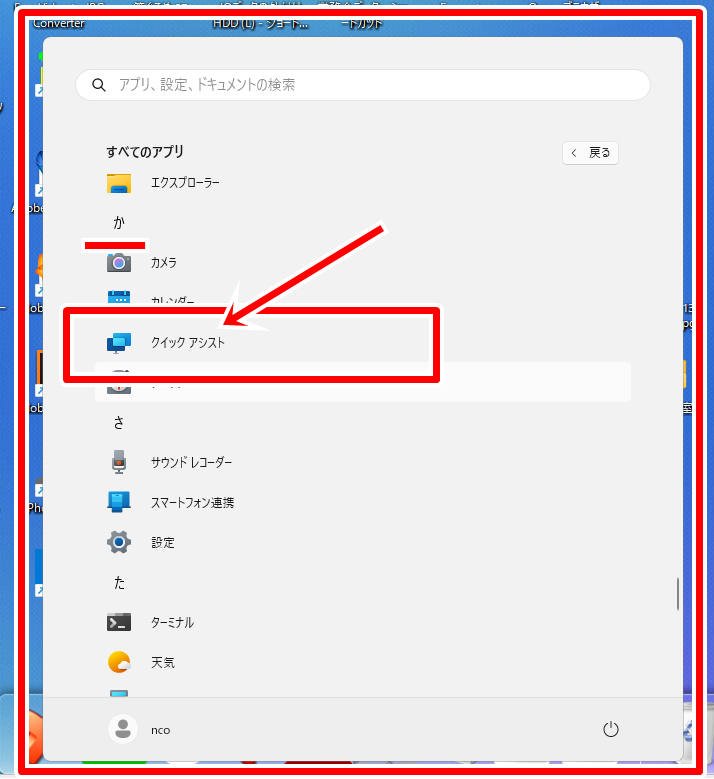
デスクトップ画面の左の上に次のようなアプリが立ち上がります。
すぐに立ちがある場合としばらく「くるくる」と回っているだけの場合がございます。
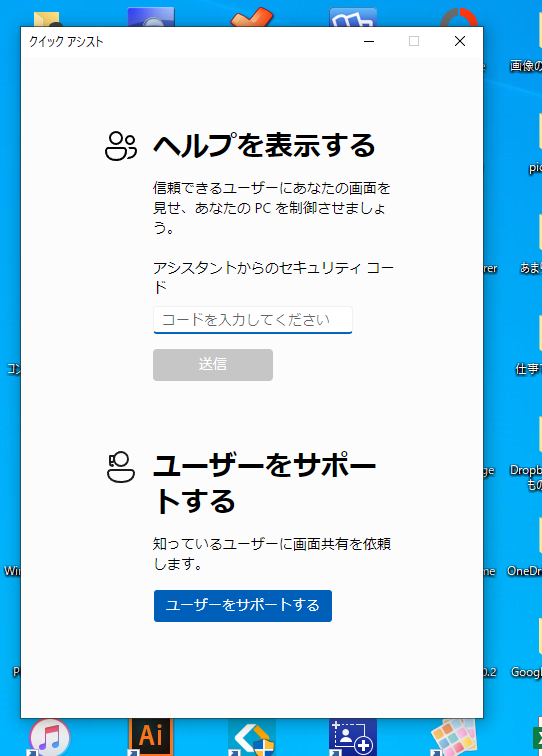
ここからは、アシスタンが私で、お客様は「ユーザー」になります。アシスタントの私が、一回限りの「セキュリティーコード」をお電話でお伝えさせていただきます。
セキュリティーコードは、アルファベットと数字の組み合わせで、合計6文字です。
アルファベットは、大文字でなくて小文字で大丈夫です。
遠隔サポートのもっと詳しい流れ
Windows11でもWindows10でも同じです
下記はお客様がWindows10の場合で解説しています
Windows11でも同じです。下記のような流れで画面共有を行います。
勝手に接続されることなどは一切ございませんので、ご安心ください。

パソコンのデスクトップ画面の左端の四角が4つ並んだWindowsのマーク、スタートボタンをクリックしてください。

左下のいつも電源を切る前にクリックするところですね。
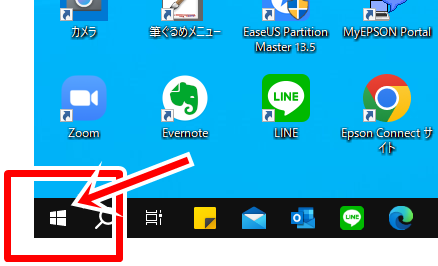

次は、アプリの名前が横書きで並んでいる画面が出てきます。
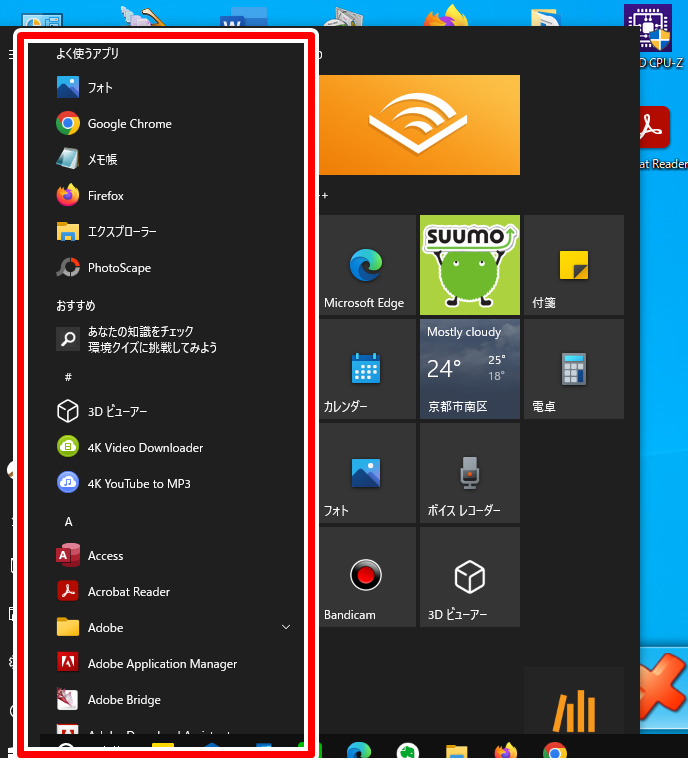

はい、出ました。

ありがとうございます。次にそのアプリの一覧は、下にもアプリがございますので、Windowsアクセサリという名前のところをお探しいただきクリックしていただきますとその「Windowsアクセサリ」の中身が下に出てまいります。
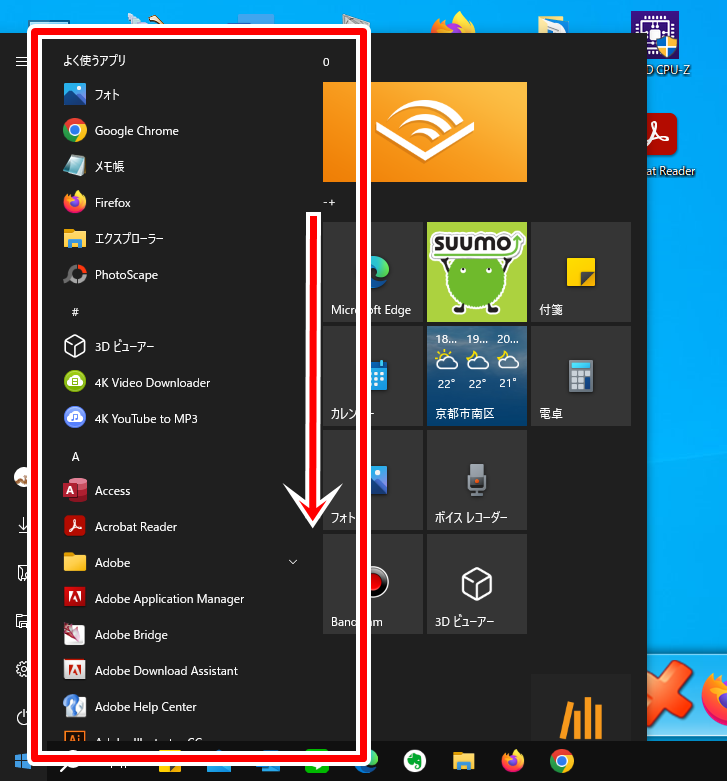
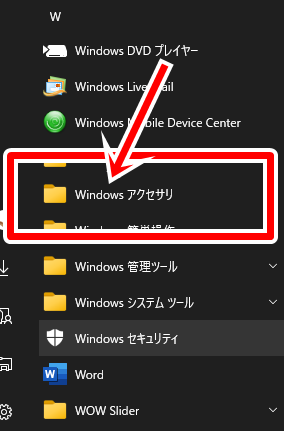

はい、ありました。クリックしました。

そして、中にある「クイックアシスト」をクリックしてください。
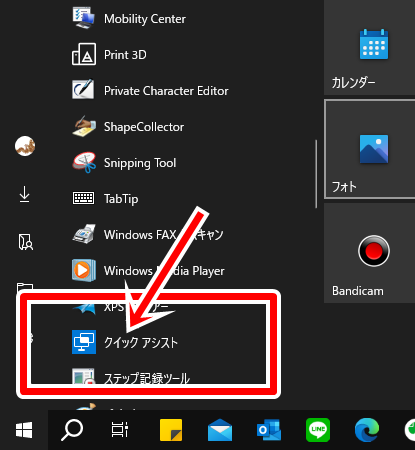

はい、ありました。クリックしました。

ありがとうございます。そうしますと画面の左端に縦長の長方形の窓が開こうとします。その中には、「ヘルプを表示する」という文字が出ていると思います。
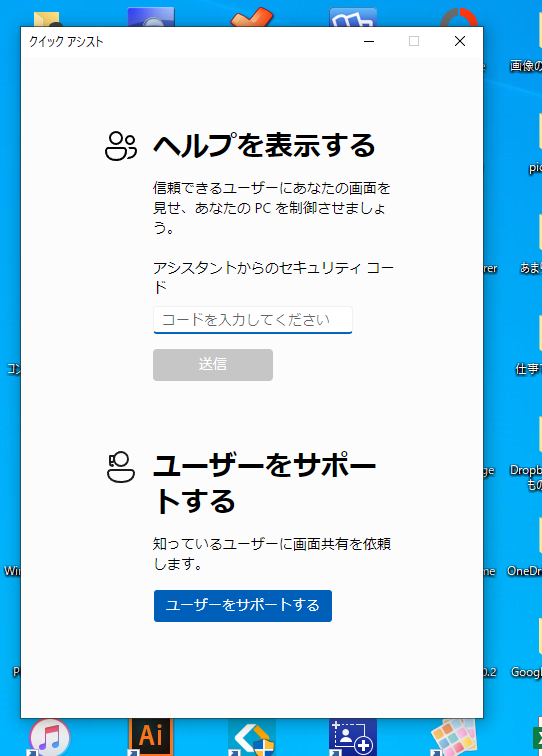

はい、出てきました。

このクイックアシストというアプリは、Windowsに標準で搭載されているアプリでして、Microsoftのサポートセンターの人もこのアプリで使ってサポートするアプリです。

表示されています「アシスタント」が私になりまして、今から、ご入力いただきますセキュリティーコードを発行させていただきます。
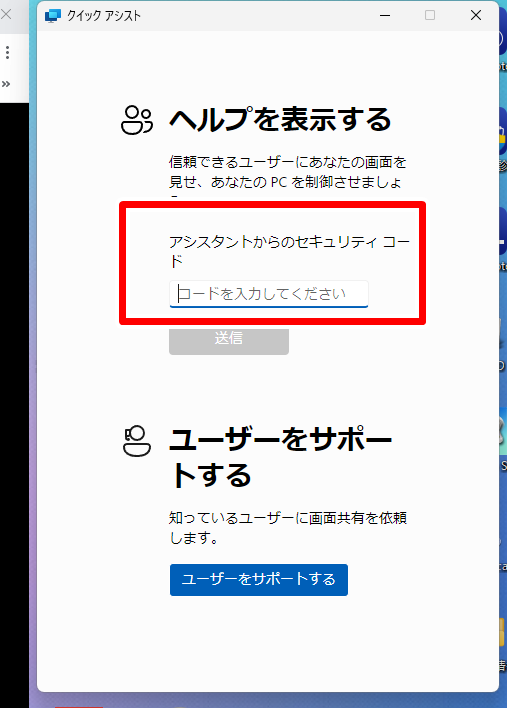

セキュリティーコードをお伝えさせていただきます。セキュリティーコードは、毎回変わりますので、メモなどは行って頂く必要はございません。
文字数は、合計6文字になりまして、アルファベットと数字になります。
下記は私(アシスタント)のパソコン側の画像です
私側の画面には下記のような表示が出ておりまして、毎回変わるセキュリティーコードをお客様にお伝えします。
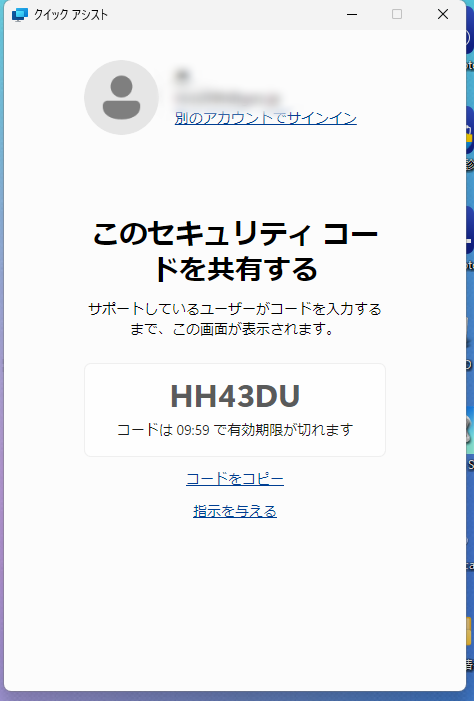

セキュリティーコードは、アルファベットと数字になります。まず、香港の「H」、次にもう一度、香港の「H」、次に数字です。ヨン、サン。次は、ドコモの「D」、そして、最後は、UFOの「U」です。
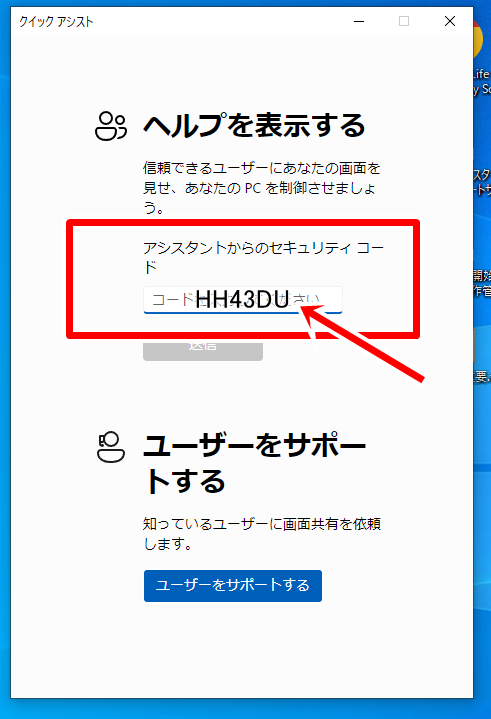

はい、入力しました。

ありがとうございます。入力いただけましたら、その下に「送信」というボタンがございますので、そちらをクリックしてください。
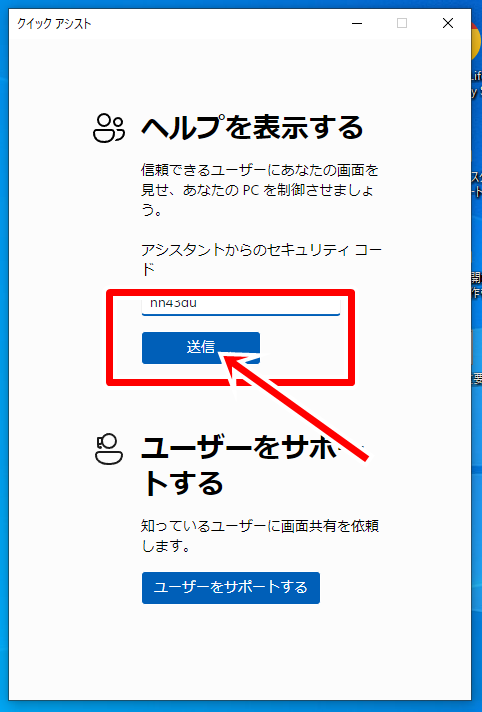

はい、送信をクリックしました。
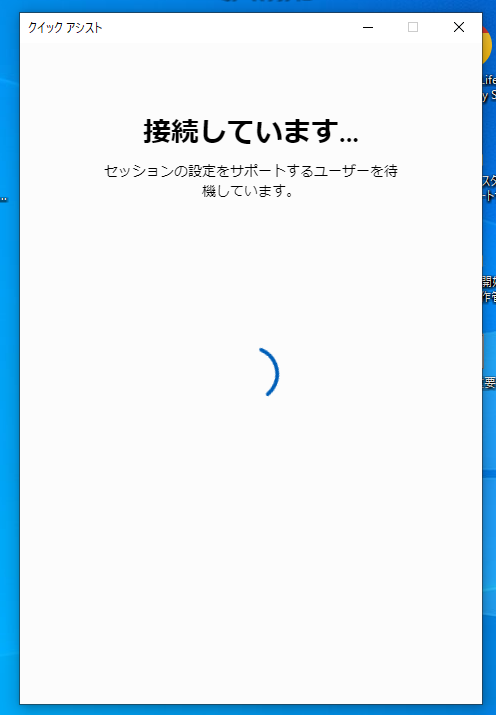

ありがとうございます。次に「接続しています・・・」という文章に変わります。そして、しばらくしますと「画面共有を許可しますか?」という文章が表示されますので、「許可」をクリックをお願い致します。
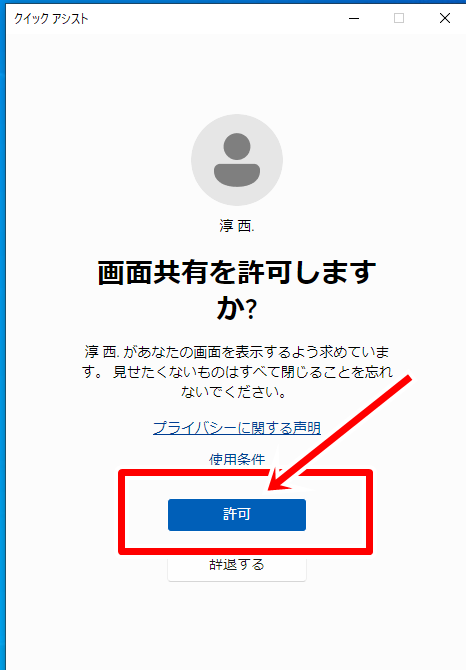

はい、許可を押しました。

ありがとうございます。次にデスクトップ画面の上に「許可」というボタンがございますので、その「許可」のクリックをお願い致します。

はい、許可を押しました。
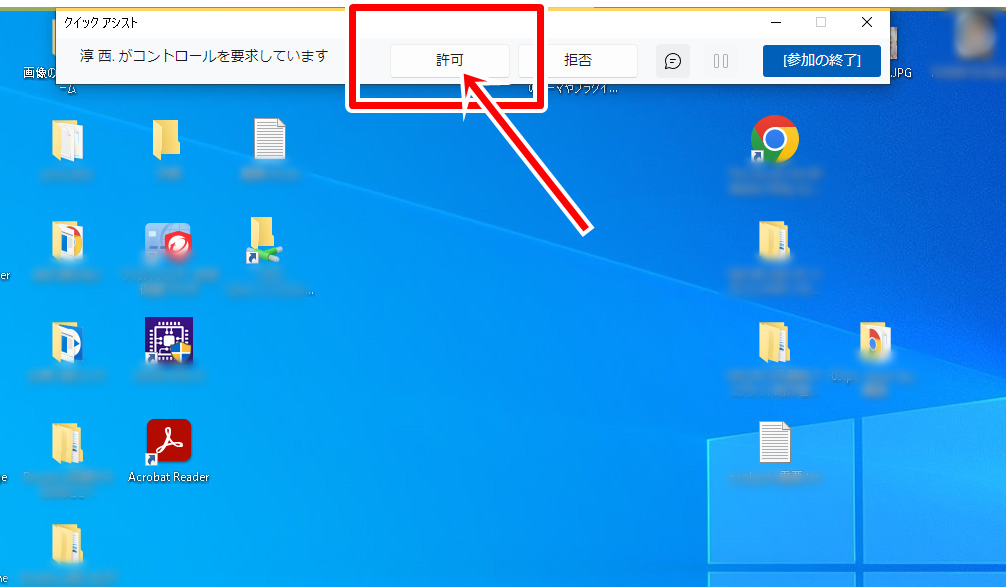

ありがとうございます。お客様の画面が私の方でも確認できるようになりました。ありがとうございます。では、お困りの内容を同じ画面を見ておりますので、ご説明いただけますでしょうか・どうぞよろしくお願いいたします。

はい、では、◯◯◯の箇所をクリックすると◯◯◯のようになるのです。
遠隔で繋がせていただく手順はこのようになります。
あとは、同じ画面を共有しておりますので、お客様のお困りの内容を詳しくご説明いただき、私が解決へのサポートを行わせていただきます。
パソコン遠隔サポート でご対応出来ない症状の場合は、ご対応地域内でしたら、出張サポート でもご対応可能です。詳しくはお気軽にお問い合わせください。
パソコン遠隔サポート セキュリティと個人情報保護
- パソコン遠隔サポート は、セキュリティ対策を行っております。情報は暗号化されて送られ、個人情報の漏洩などの危険はございませんのでご安心ください。
- パソコン遠隔サポート の使用により、サポートスタッフがお客様の個人情報を閲覧する場合が ありますが、本サービス以外にその情報を利用することはございません。同様に外部に情報を漏洩することは一切ございませんのでご安心ください。
- パソコン遠隔サポート により拝見する情報は、データが残ることはありませんのでご安心ください。
パソコン遠隔サポート は、パソコン(Windows)に最初から搭載されている、Microsoftのサポートセンターの方も使用する遠隔支援ソフトである「クイックアシスト」を使いますのでご安心ください。
もし、状況により、「クイックアシスト」が使えない場合でもセキュリティーの整った遠隔支援ソフトを使用しますのでご安心ください。
Microsoft の公式サイト内クイックアシスト
パソコン修理・設定
エヌシーオー京都
私、西村が担当させて
いただきます

まずは、お気軽にご相談ください。きっと、前に進むきっかけになります。
スマホの方は下記をタップして頂ければお電話して頂けます。

