「自動修復でPCを修復できませんでした」と表示されて、正常に起動しない。そういったトラブルへの備えが最も大切です。
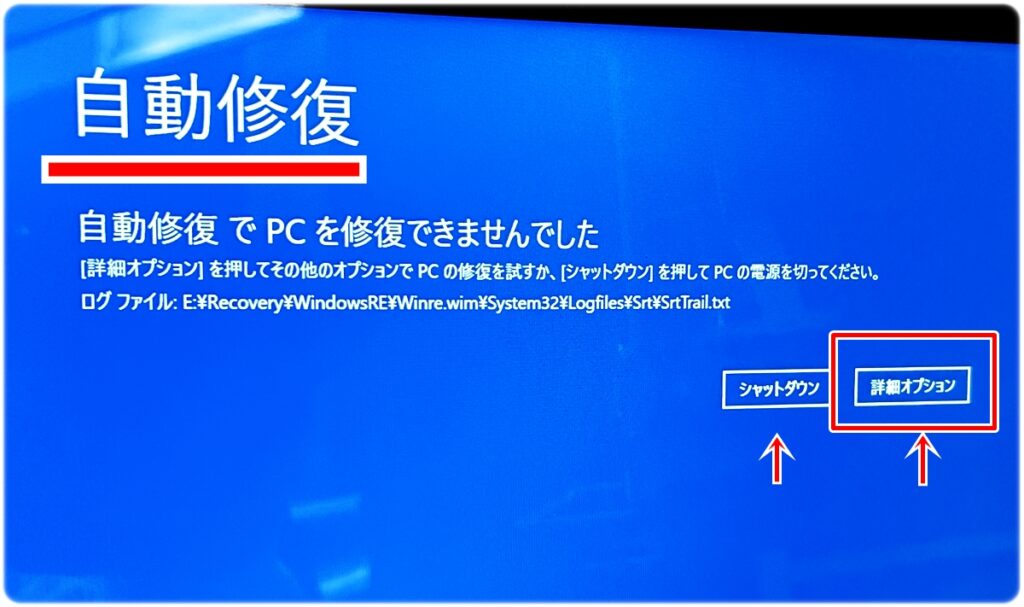
自動修復で起動しない
自動修復でPCを起動できませんでした。
[詳細オプション]を押して、その他のオプションでPCの修復を試すか、[シャットダウン]を押してPCの電源を切ってください。
と表示されて、起動しない。
パソコンの電源を入れて、いつもなら普通に起動して、デスクトップ画面まで出てくるのに突然、上記のような画面になって起動しなくなった。
こういう場合に考えれる原因は、「Windowsなどのシステムトラブルが起きている」場合と「パソコン内部の部品が壊れている」場合に分かれます。
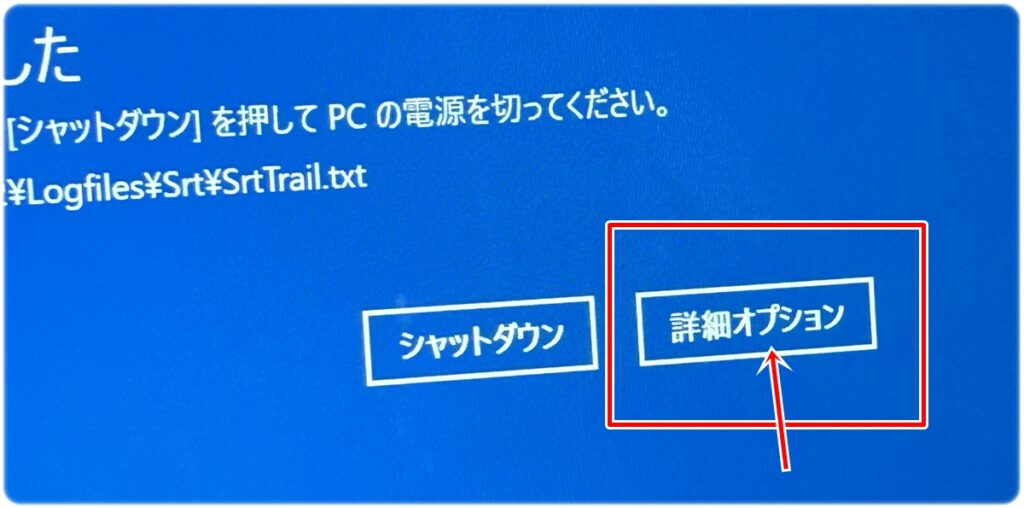
とりあえず、「シャットダウン」を押して、再度、起動しなおしても症状は同じで、起動しない。
次に「詳細オプション」をクリックすると次のような画面になる。
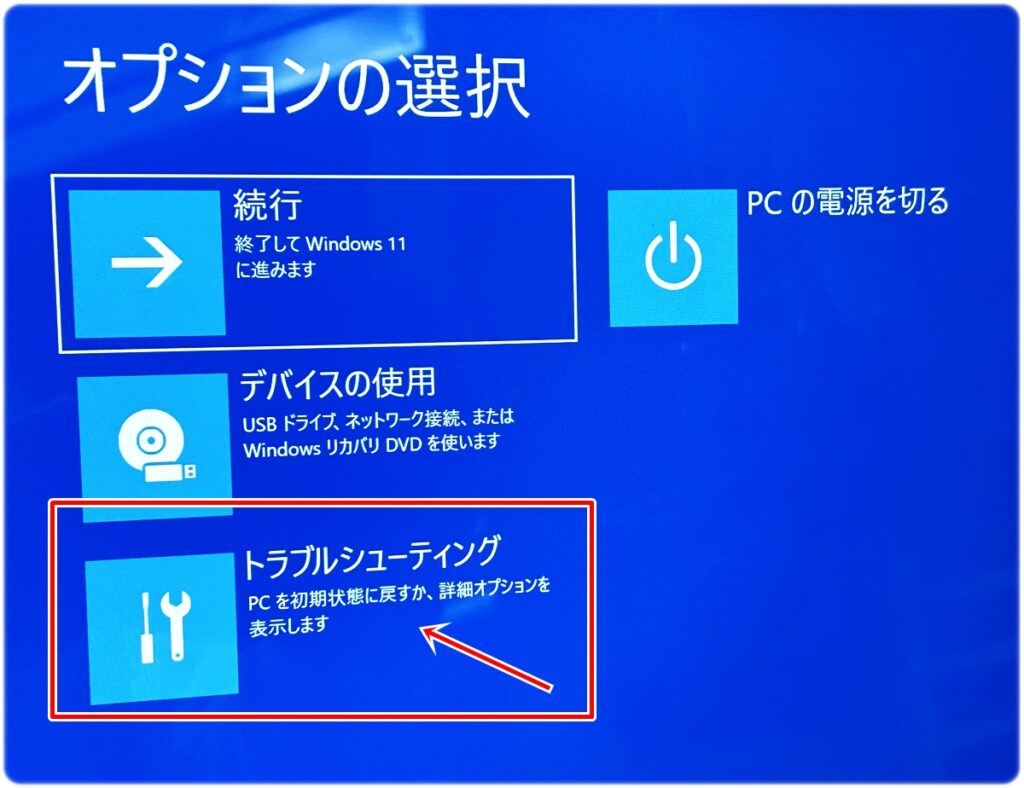
「続行」をクリックしても同じく正常に起動しない。「「PCの電源を切る」を押しても電源が切れるだけで、起動しない。
「トラブルシューティング」をクリックしてみますと次のような画面になります。
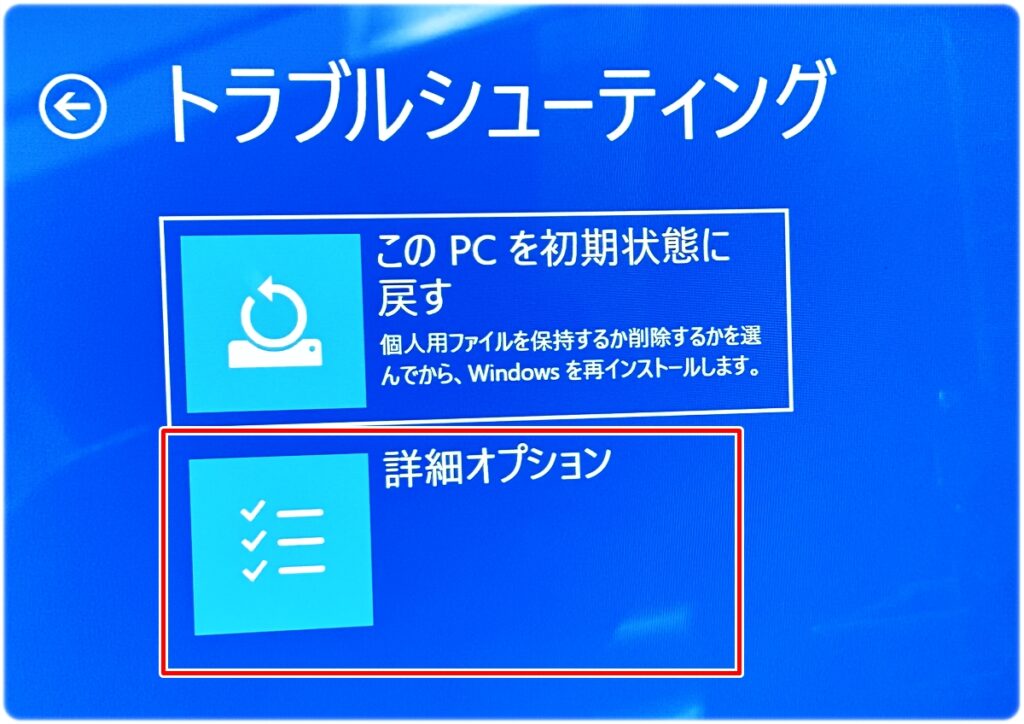
「PCを初期状態に戻す」か、「詳細オプション」という選択肢が表示されます。
ここで、大事なデータの心配がない方は、「PCを初期状態に戻す」を選択されて、PCを初期状態に戻せば直るのではないかと試される方もいらっしゃいます。
しかし、初期状態に戻しても「初期状態に戻す」も正常に進まず、解決に至らないケースも多いです。
「詳細オプション」をクリックしますと次のような画面になります。
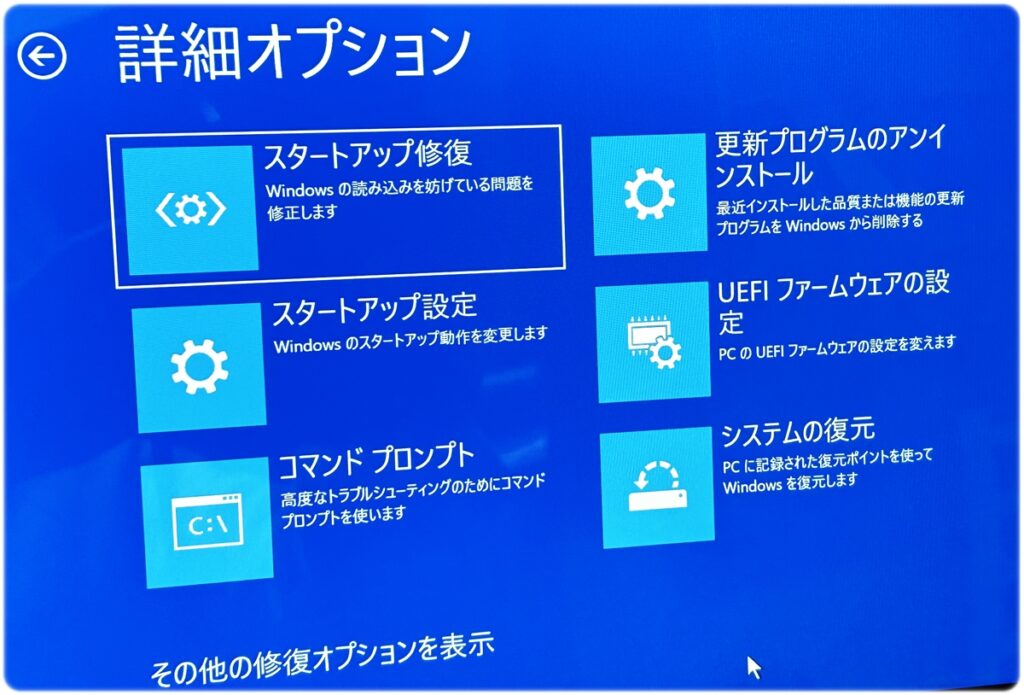
このような画面になり、6つの選択肢が現れます。
「スタートアップ修復」や「システムの復元」などを試されますが、こちらもうまくいかず、結局、同じ症状のループで、解決しない場合が増えています。

先程の画像の「スタートアップ修復」や「システムの復元」などを試しても「修復しようとしています」でクルクルと回って、最終的には、また同じ[スタートアップ修復できませんでした]という表示になる。
選択肢は、また、「シャットダウン」、「詳細オプション」になる。

この繰り返しで、何度やっても同じ症状で、解決しない。
このようなことは、本当に多く寄せられるトラブルのひとつです。
まずは、内蔵の記憶装置(HDD or SSD)は正しく認識されているのか?
大事なデータは取り出せそうなのか心配
大切なお仕事やプライベートのデータに関する心配は多いと思います。その時には、下記のように「コマンドプロンプト」を選択してください。
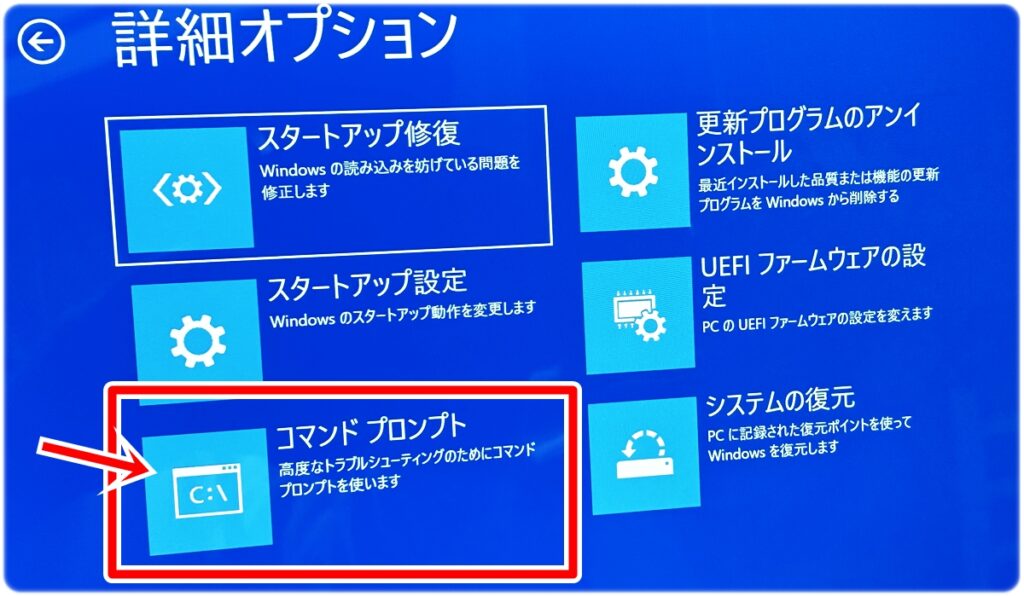
下記のように黒い画面の「コマンドプロンプト」が起動します。
X:¥Windows¥System32> と表示されている右をクリックします。
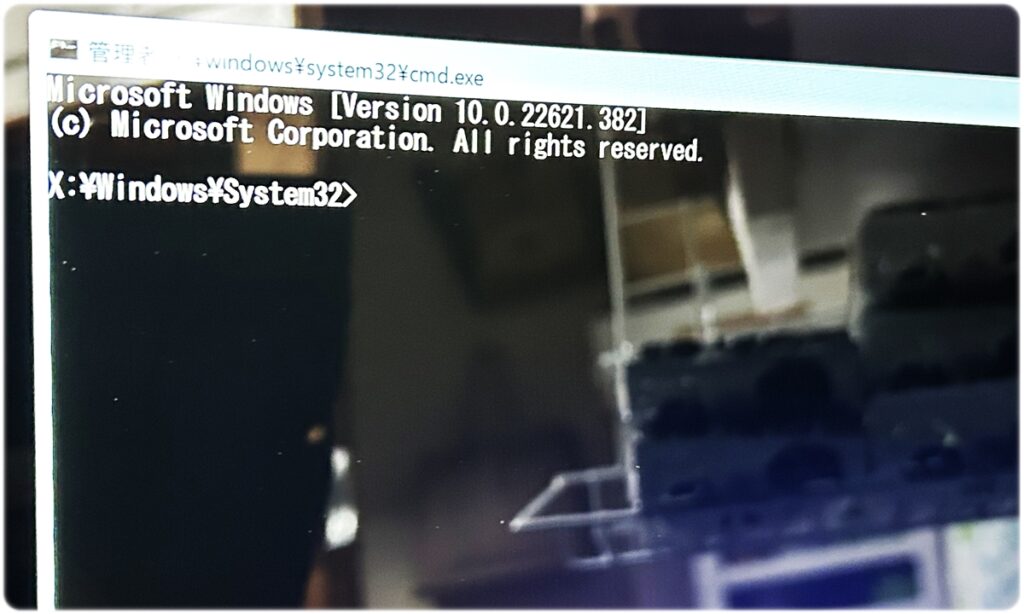
そこに次のように
notepad と入力して、Enterキーをクリックします。
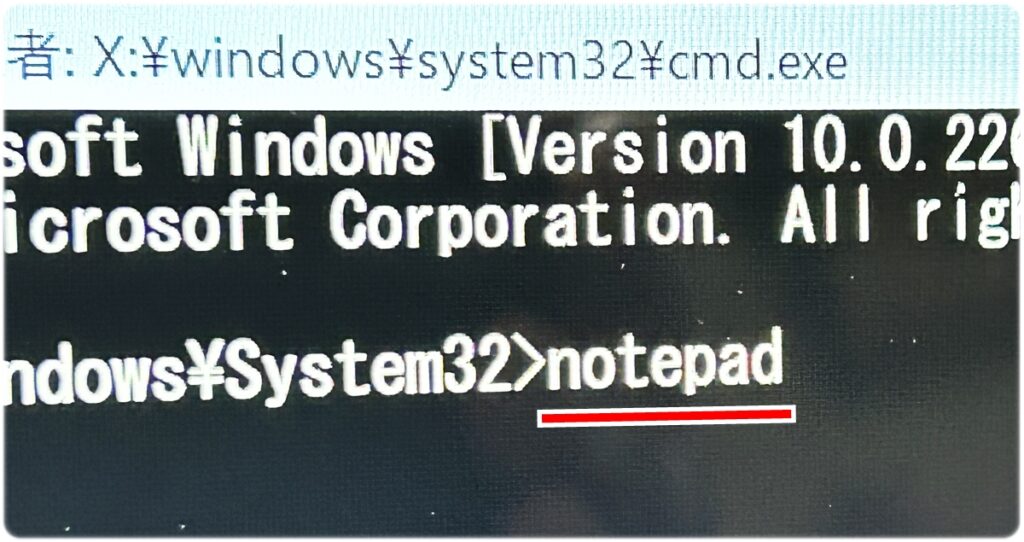
すると下記のように「メモ帳」が起動します。
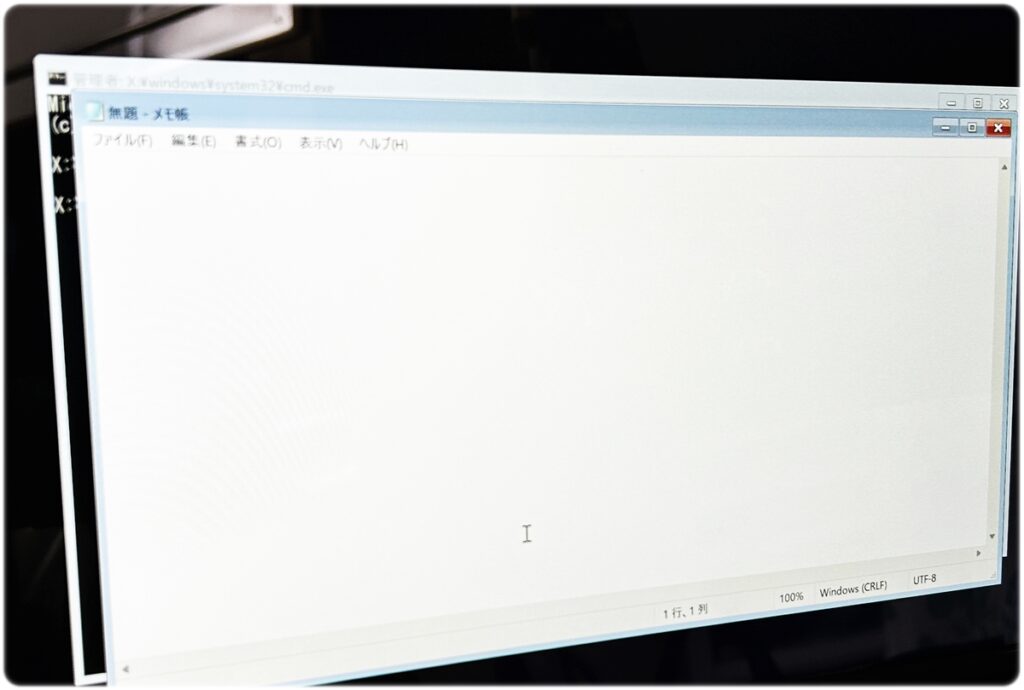
メモ帳の左上の「ファイル」という部分をクリックします。
メニューが表示されます。その中の「名前を付けて保存」を選びます。
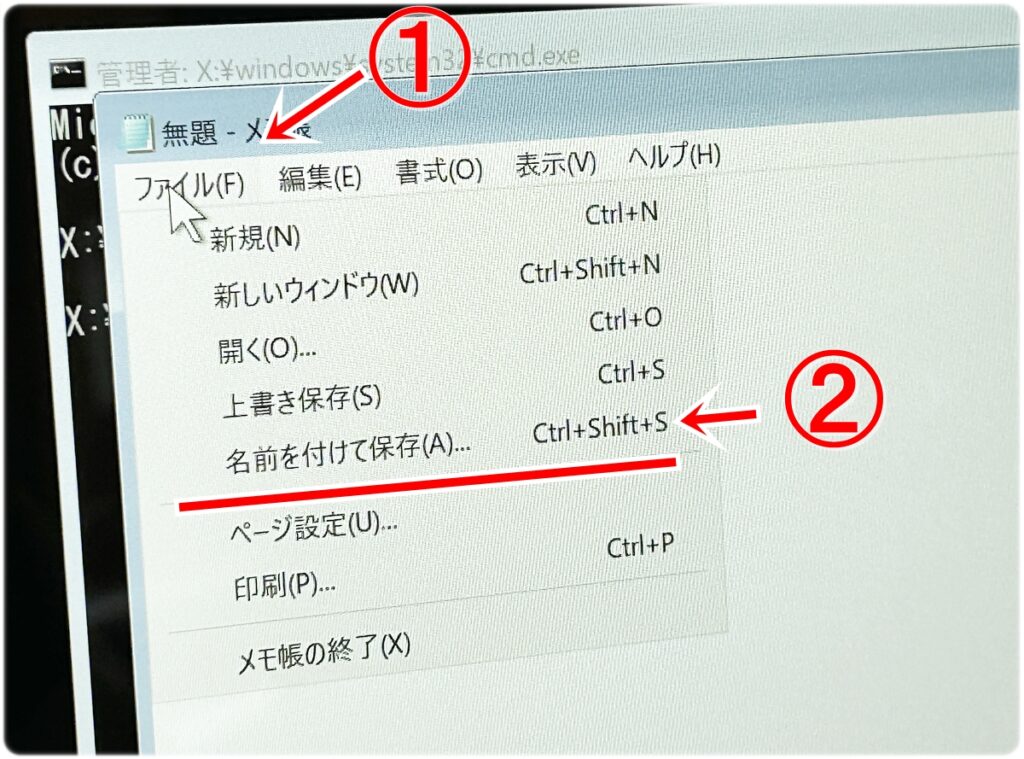
すると下記のような画面が表示されます。
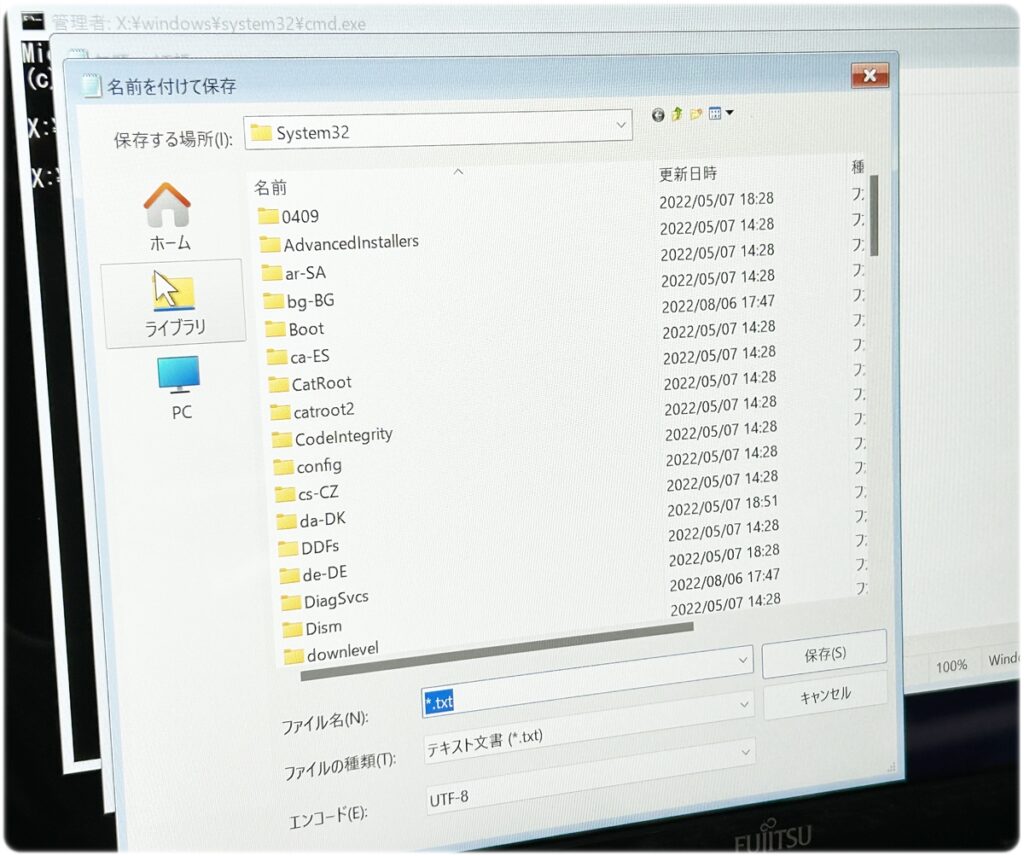
左側の「PC」という箇所をクリックしますと下記のような画面になります。
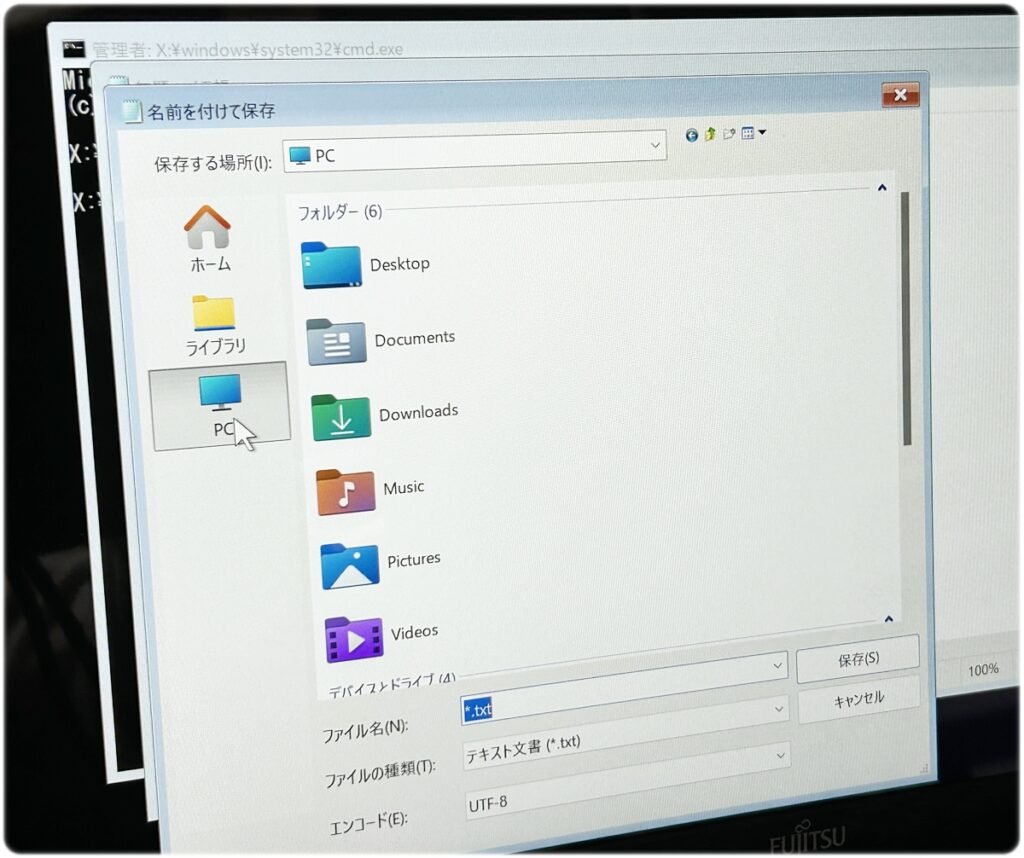
下記のように「デバイスとドライブ」の下のところには、内蔵のHDD、または、SSDが表示されていますでしょうか?
表示されていれば、それぞれの中身をクリックして確認します。
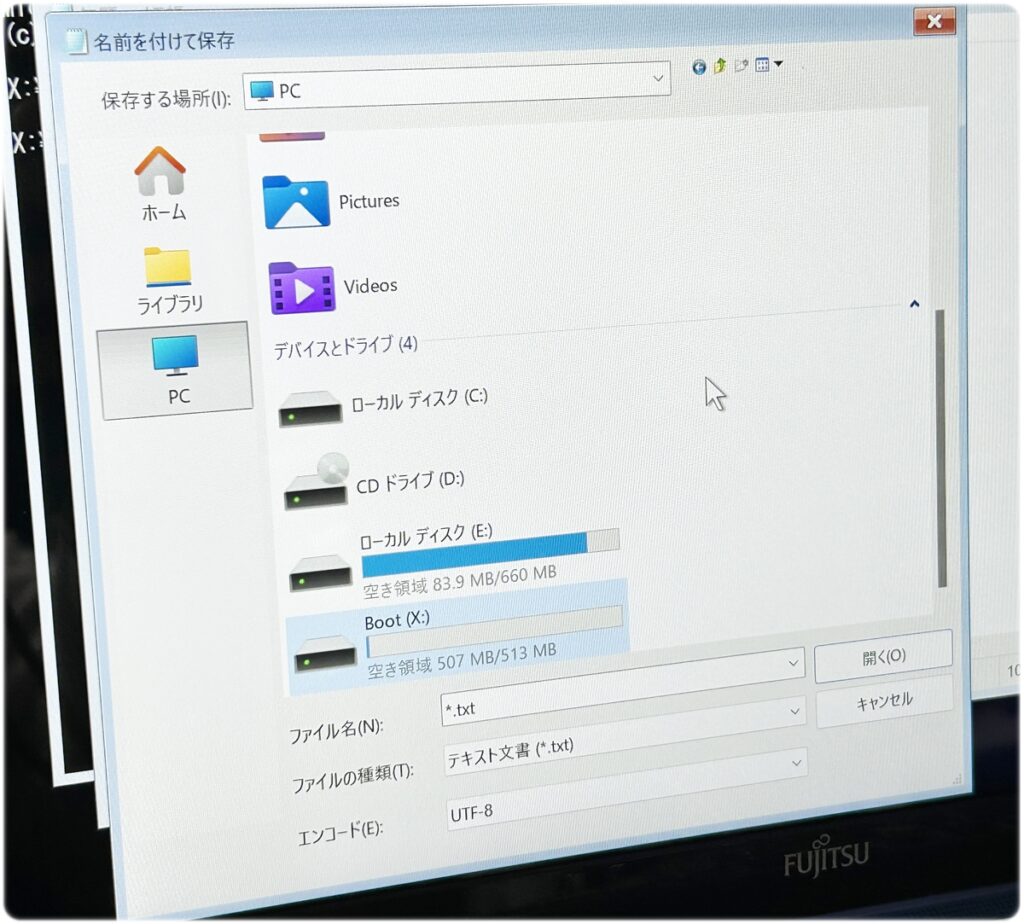
それぞれのHDD、または、SSDの領域を確認していく中で、「ユーザー」というフォルダのアイコンがあれば、その中をさらにクリックします。
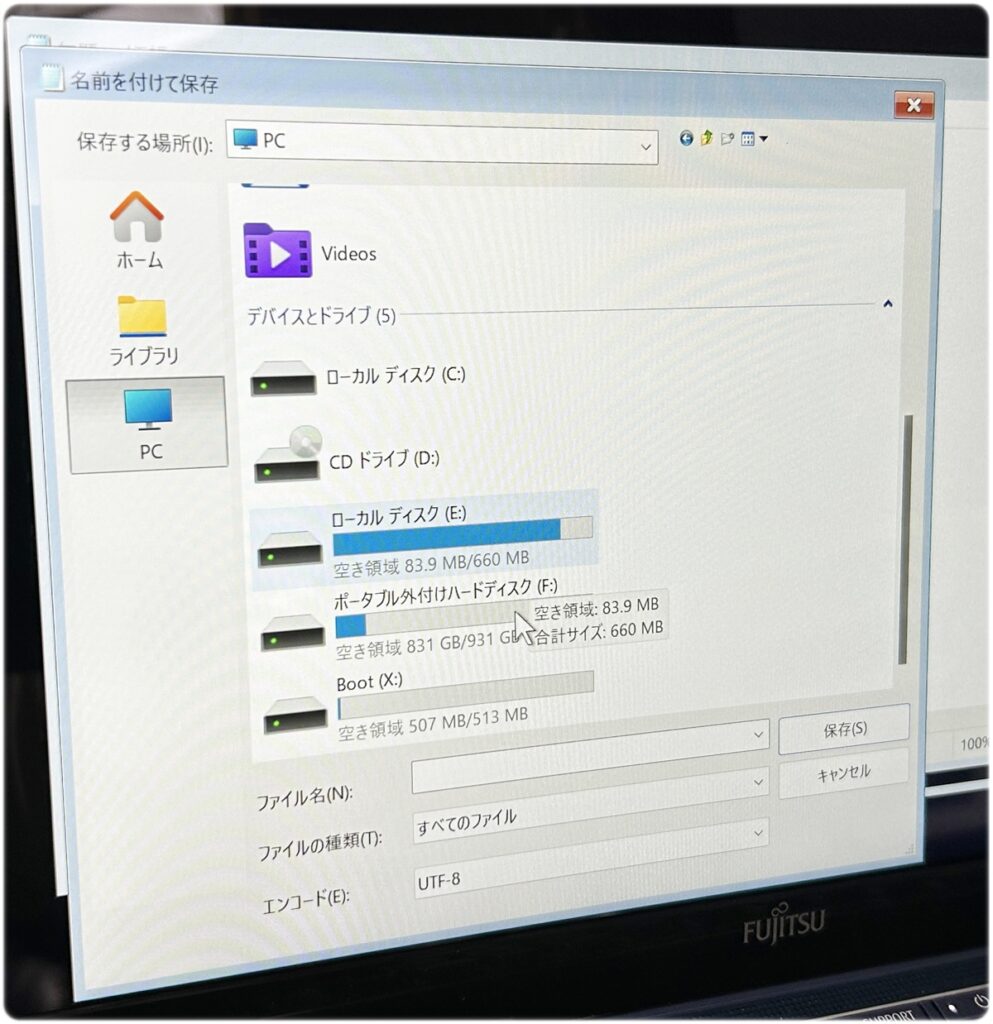
ユーザの名前のフォルダがあり、その中には、デスクトップ、ドキュメント、ピクチャー・・・などのフォルダが表示され、さらにクリックすると中身が見れるようであれば、HDD、または、SSDの故障がないか、もしくは、故障していたとしても故障の度合いが低いと言え、データの取り出しができる可能性が高まります。
正常に起動しないようになった時に備えることが絶対に大切
そうしないと「お金」と「時間」を無駄にします
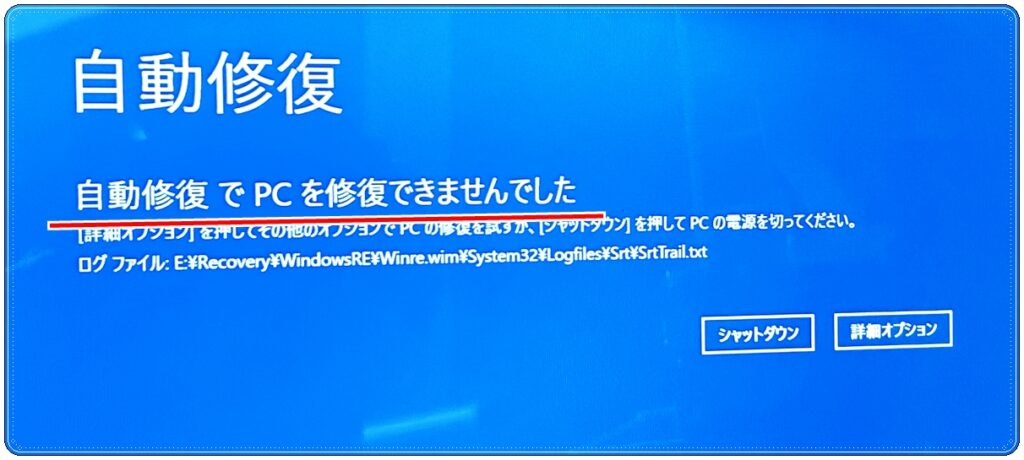

このようなトラブルは、本当に多いのです。
パソコンは壊れないと思って使うのではなく、「いつ壊れるかわからない。」「いつトラブルが起こるのかわからない。」
そのように日々、思っていただき、お使いいただくことをおすすめします。
そういう認識を持つことが、本当に大切で、そう思うことにより、「もしものトラブルに備える」という考えができると思います。
その「もしもの備え」として、2つの事が大切です。
もしもの時の備えで大切な2つのこと
データのバックアップ
ExcelやWordなどで作成した大切な書類、写真や動画、音楽、年賀状の住所録、メールの受信・送信データ、連絡先のデータなど。
パソコンは、最悪買い替えれば済むのかもしれませんが、ご自身で作成した大切なデータは、変えがききません。
普段から、いつトラブルや故障に見舞われても困らないように大切なデータは、こまめにバックアップ(コピー)を取られることをおすすめします。
システムバックアップ(丸ごとバックアップ)
これも本当に大切なことでして、システムバックアップ、丸ごとバックアップ、システムイメージなど色々な呼び方があります。
ここでは、「システムバックアップ」という言い方をしますが、この「システムバックアップ」は、本当に大事なことなんです。
この「システムバックアップ」を外付けハードディスクに事前に定期的に取っておくことで、パソコンが正常に起動しなくなった時に復旧が比較的かんたんに出来る確率が高まるのです。
その「システムバックアップ」を取るソフト(アプリ)で、私がおすすめしているのは、Ease Todo Backup(イーザス トゥドゥ バックアップ)というソフトです。
EaseUS Todo Backup(イーザス トゥドゥ バックアップ)というソフトで、システム全体やディスクのフォルダー構造、パソコンを丸ごとバックアップを取ることができます。
確実ではありませんが、Ease Todo Backup(イーザス トゥドゥ バックアップ)で、うまく復旧できた場合、システムバックアップを取った時点に戻すことができます。
Microsoft OfficeのExcelやWordなどのライセンスの状況もそのままの場合が多いです。
Ease Todo Backup(イーザス トゥドゥ バックアップ)で事前に取ったシステムバックアップのデータで、復旧できれば、トラブル発生から、復旧までの時間も短く済みます。
自分で行うことが出来れば、無料で解決できますし、もし、修理業者さんに依頼される場合でも比較的、復旧費用は安く付く場合が多いです。
事前に備えとして準備しておいたシステムバックアップで復旧する方法
Ease Todo Backup(イーザス トゥドゥ バックアップ)で復旧
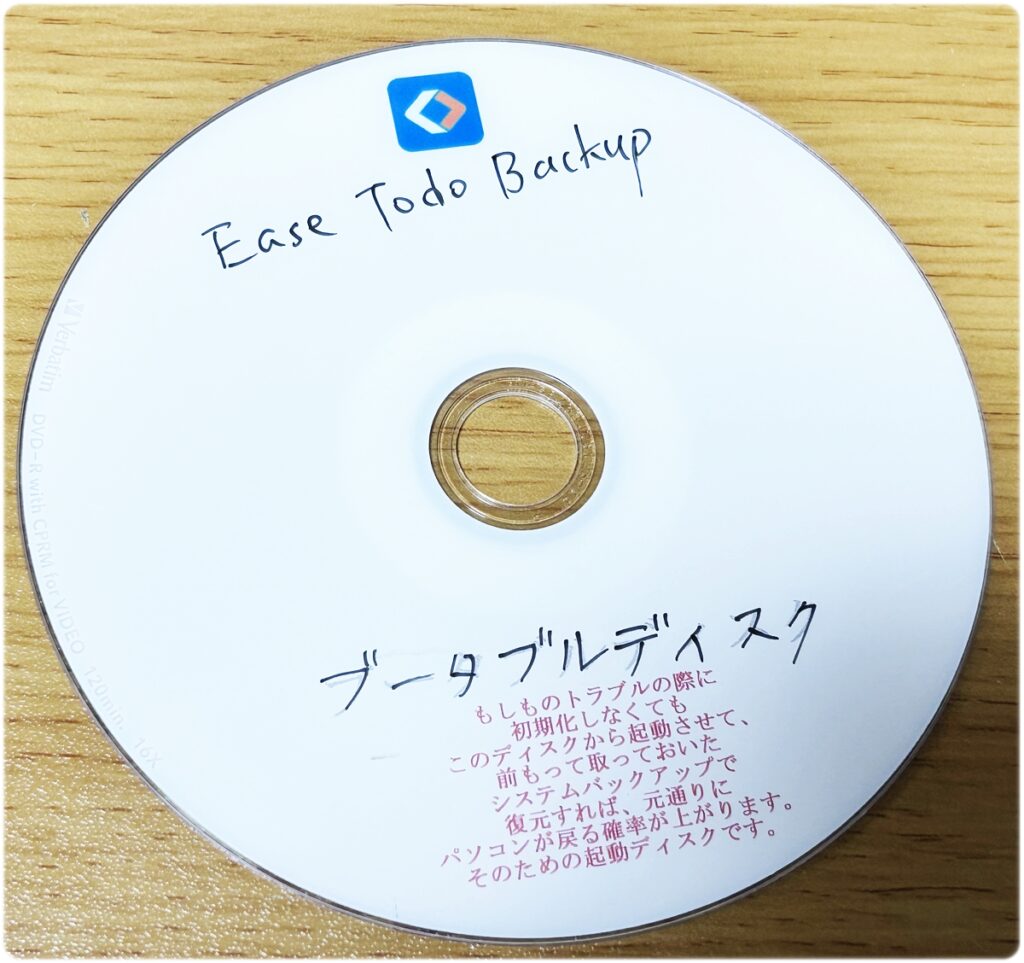
これも事前に準備が必要なのですが、事前に作成しておいたEase Todo Backup(イーザス トゥドゥ バックアップ)のブータブルディスク(復旧ディスク)を用意します。
そして、Ease Todo Backup(イーザス トゥドゥ バックアップ)のブータブルディスク(復旧ディスク)をパソコンのDVDドライブに入れます。

そして、事前に「システムバックアップ」を取っておいた外付けハードディスクを用意します。
外付けハードディスクをパソコンに接続します。
次に先程のEase Todo Backup(イーザス トゥドゥ バックアップ)のブータブルディスク(復旧ディスク)からパソコンを起動させるのですが、その方法は、メーカーによって少し違う場合が多いのですが、基本的に「電源ボタン」を押して、電源を入れて、すぐに「F12」を連続で、トントントンと5回ほど押します。
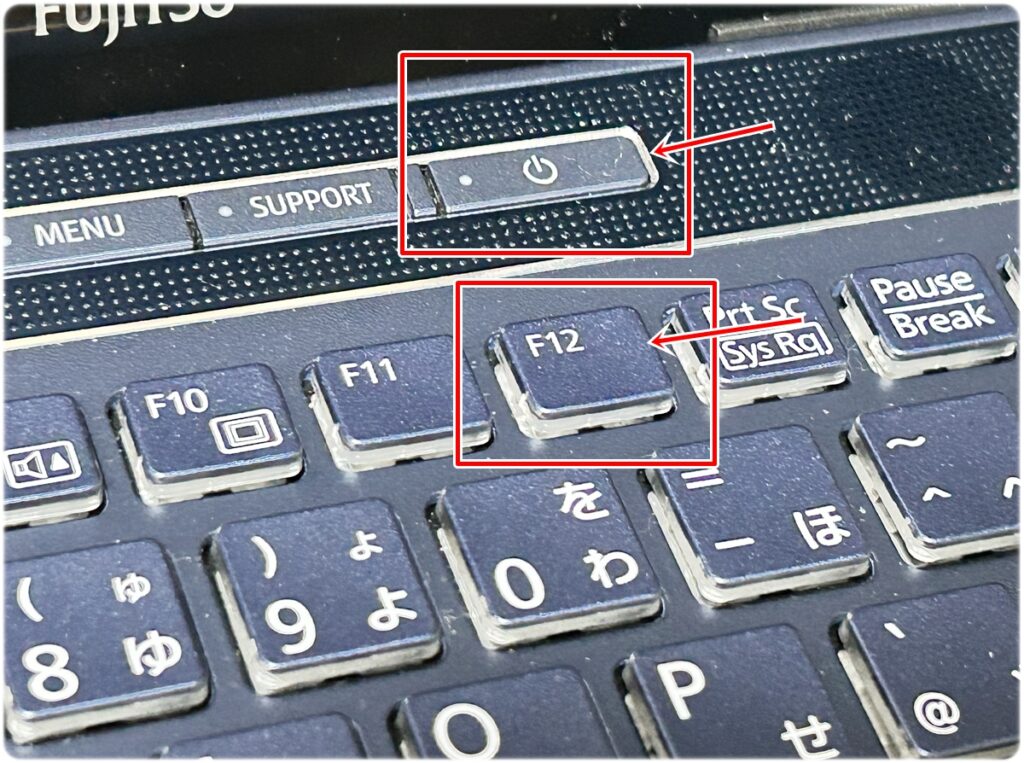
そうしますと下記のような画面に切り替わります。
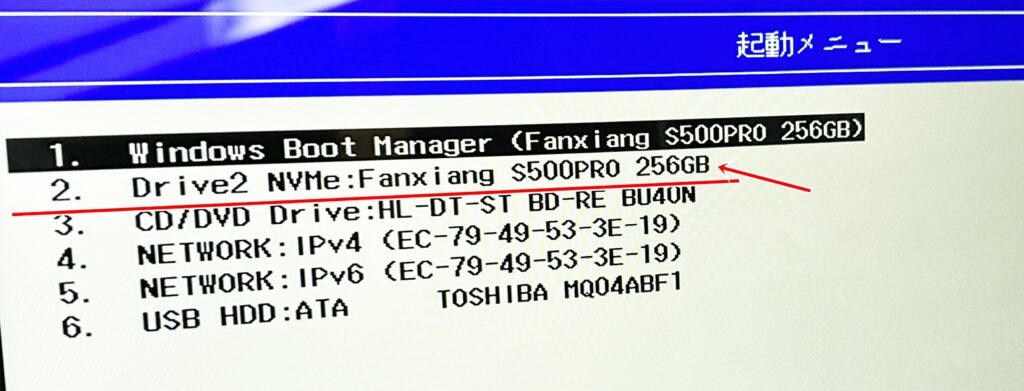
上記の画面で、内蔵のSSDも確認できましたので、
Ease Todo Backup(イーザス トゥドゥ バックアップ)のブータブルディスク(復旧ディスク)からパソコンを起動させるために
次に下記のように「CD/DVD」の箇所にカーソルを持っていきます。
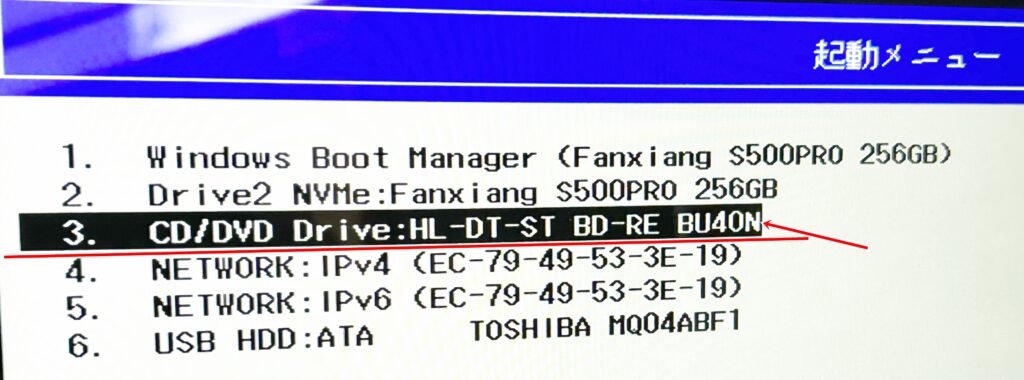
そして、CD/DVD の箇所で、Enterキーを押します。

すると上記のように「Press any key to boot from CD or DVD・・・・」と表示されますので、
すぐにキーボードの[スペース]キーを何度か押します。↓
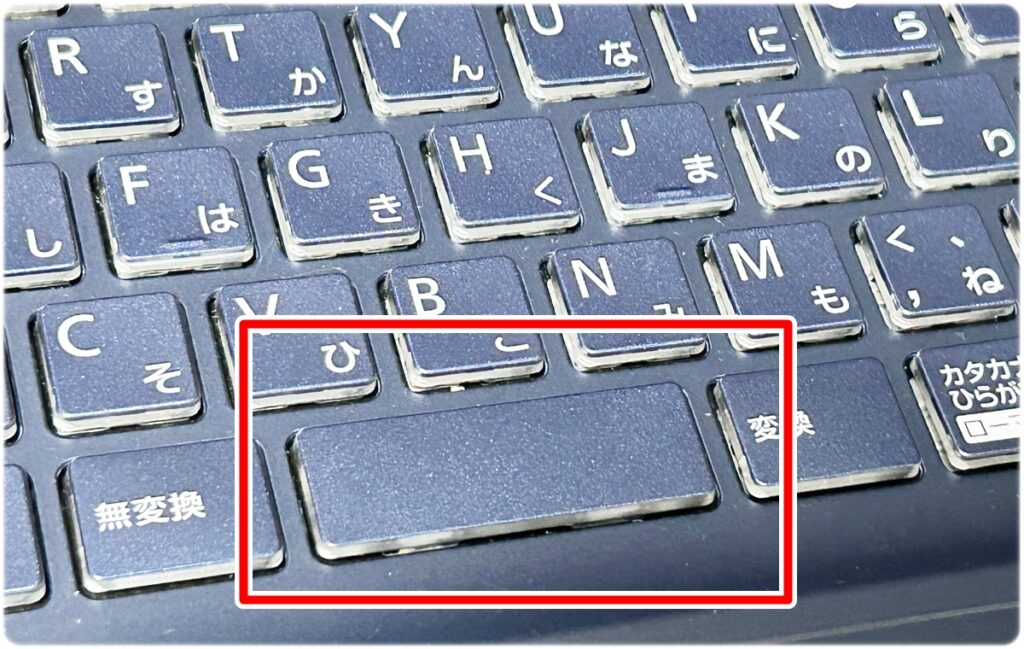
そして、しばらくかかりますが、
そのままの状態で待ちますと下記のような画面が出てきます。
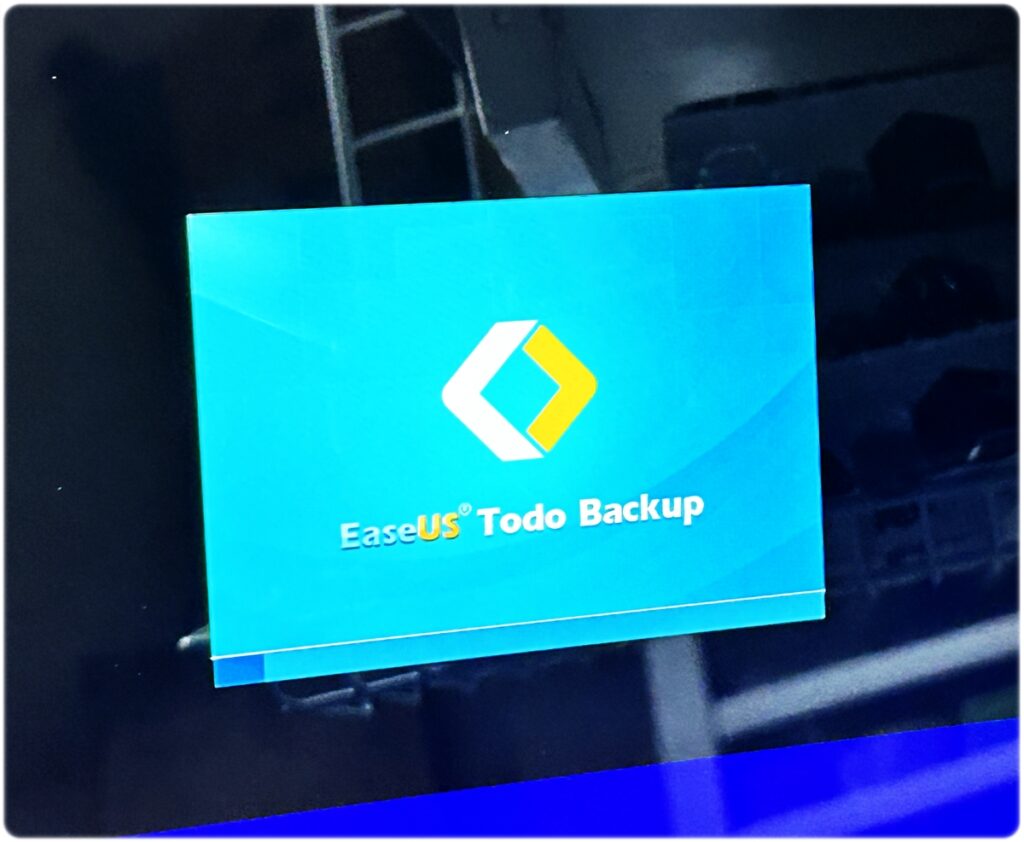
そのまましばらく待ちますと
下記のような画面が表示されます。
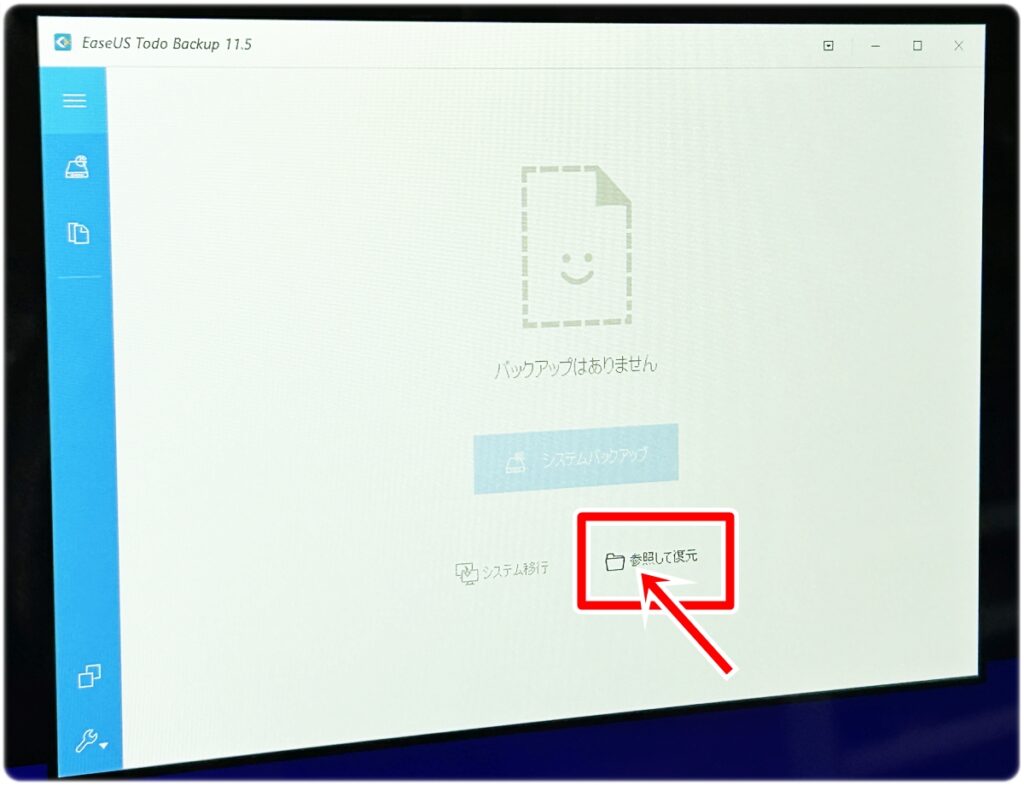
そして、上記のように「参照して復元」をクリックします。
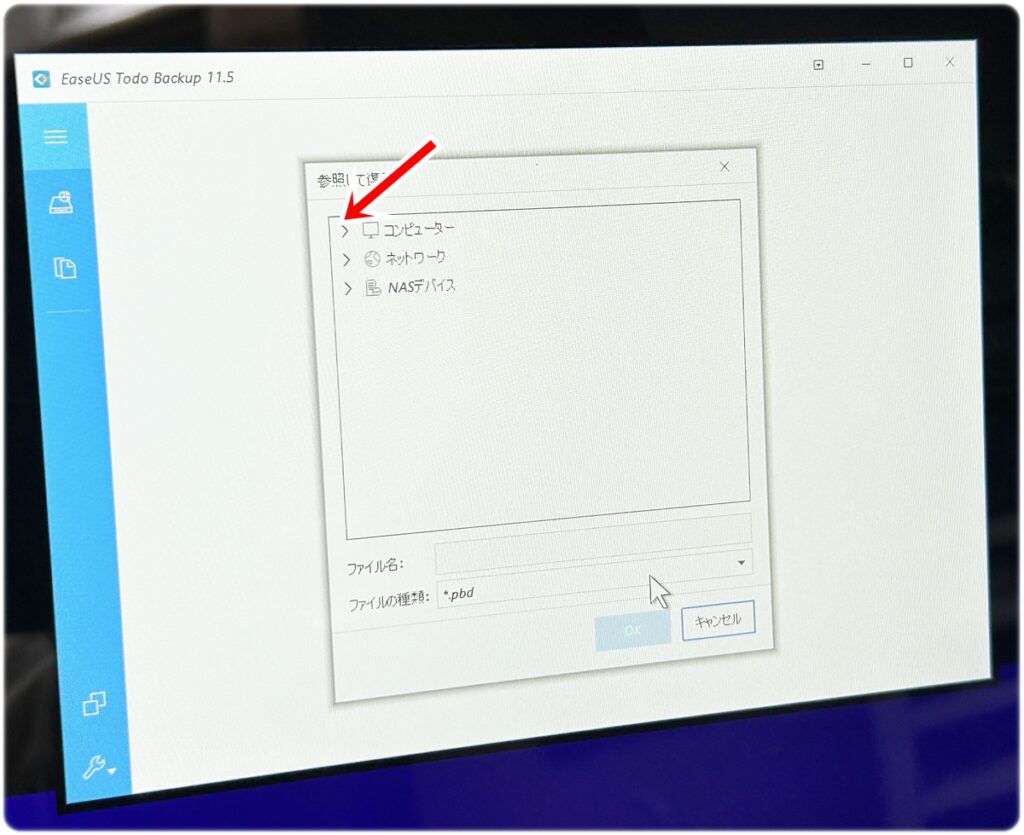
次に上記のような画面に変わります。
そして、上記のように「コンピュータ」の左の「>」の部分をクリックします。
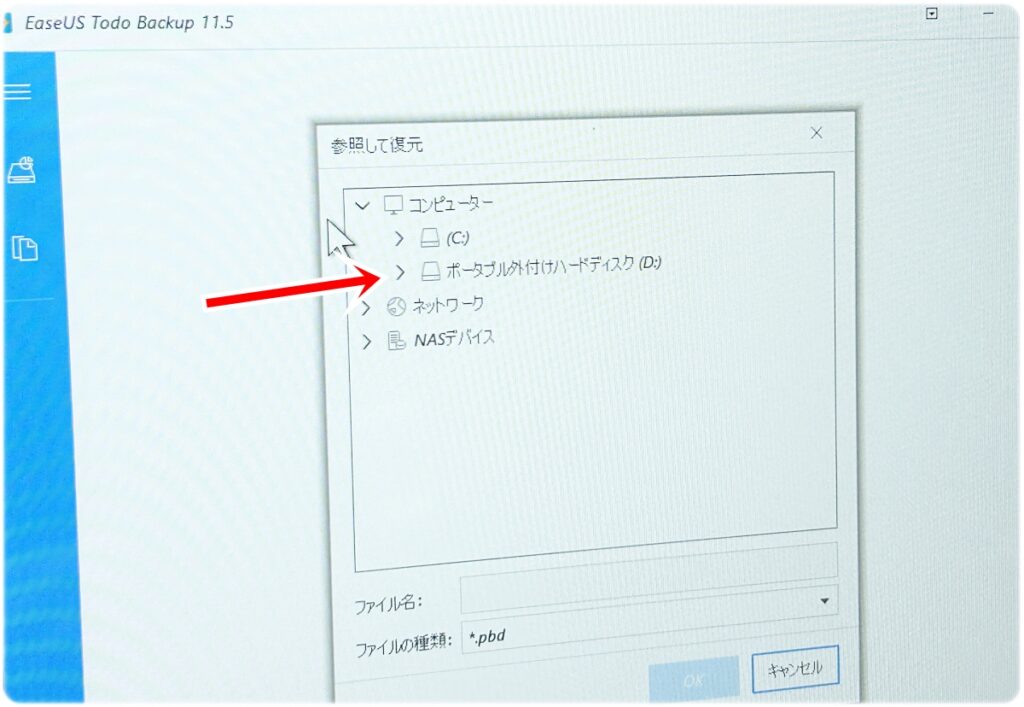
そして、「ポータブル外付けハードディスク」の左側の「>」の部分をクリックします。
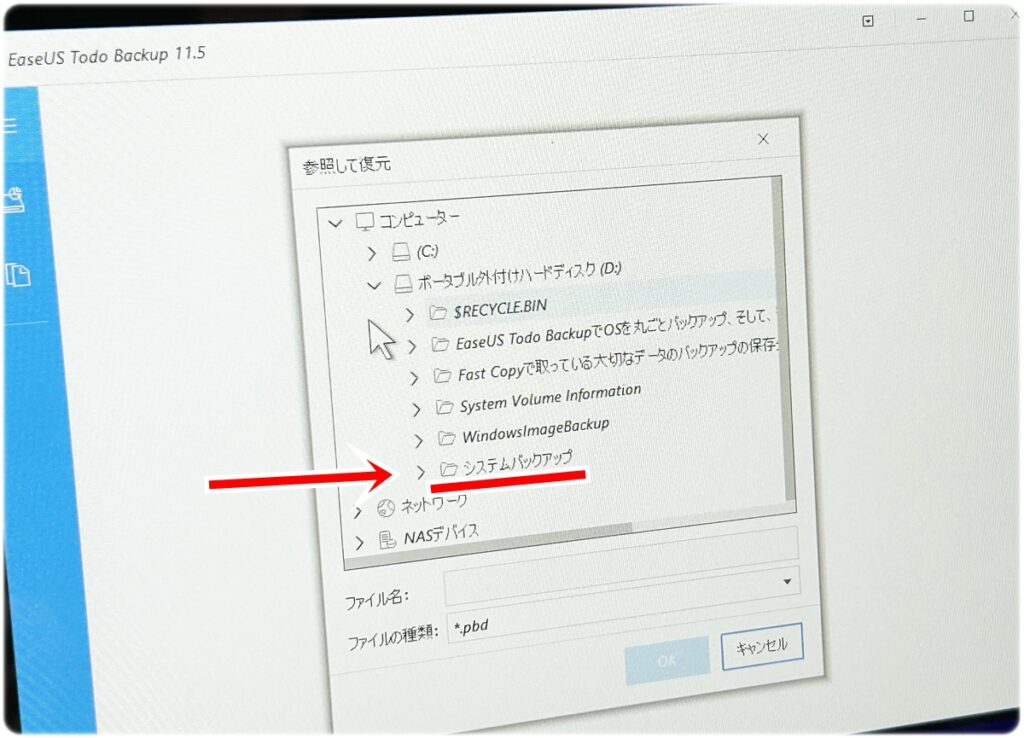
すると上記のように事前に取っておいた「システムバックアップ」のフォルダが表示されます。
さらにその左側の「>」の部分をクリックします。
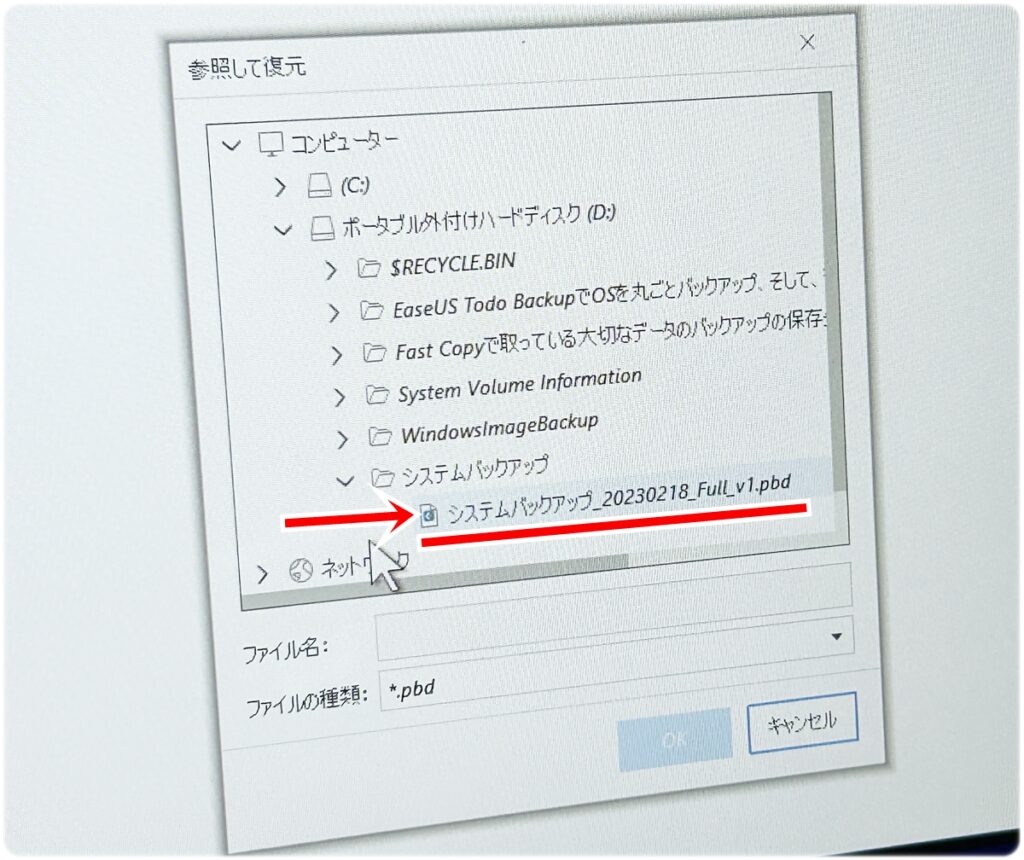
すると上記のように前もって取っておいた「システムバックアップ」のデータが表示されます。
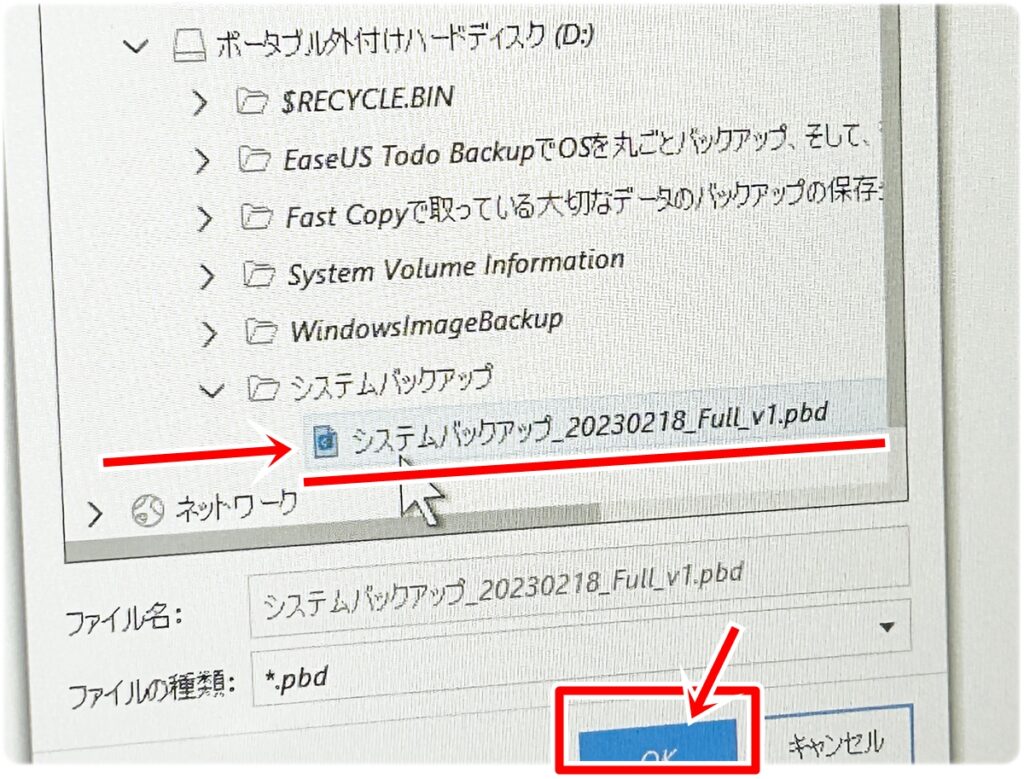
その「システムバックアップ」のデータを選択して、
下の「OK」のボタンをクリックします。
すると下記のような画面に切り替わります。
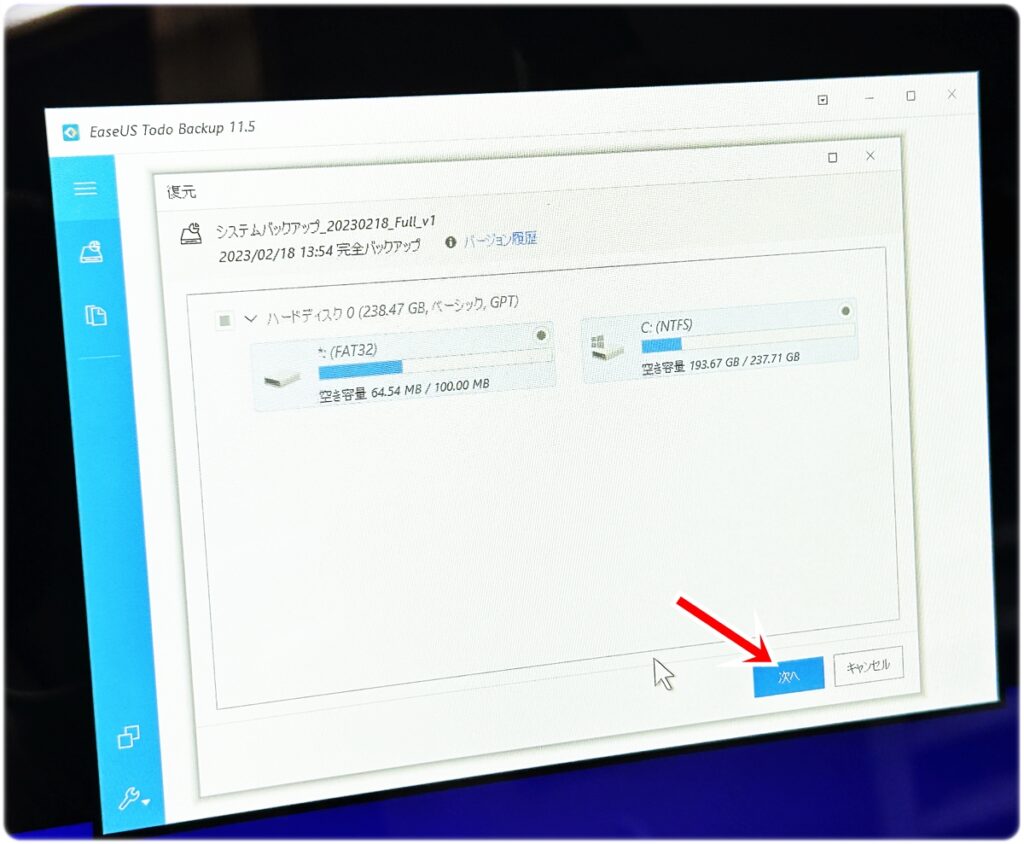
その画面を確認して、「次へ」というボタンをクリックします。
次に下記のような画面に切り替わります。
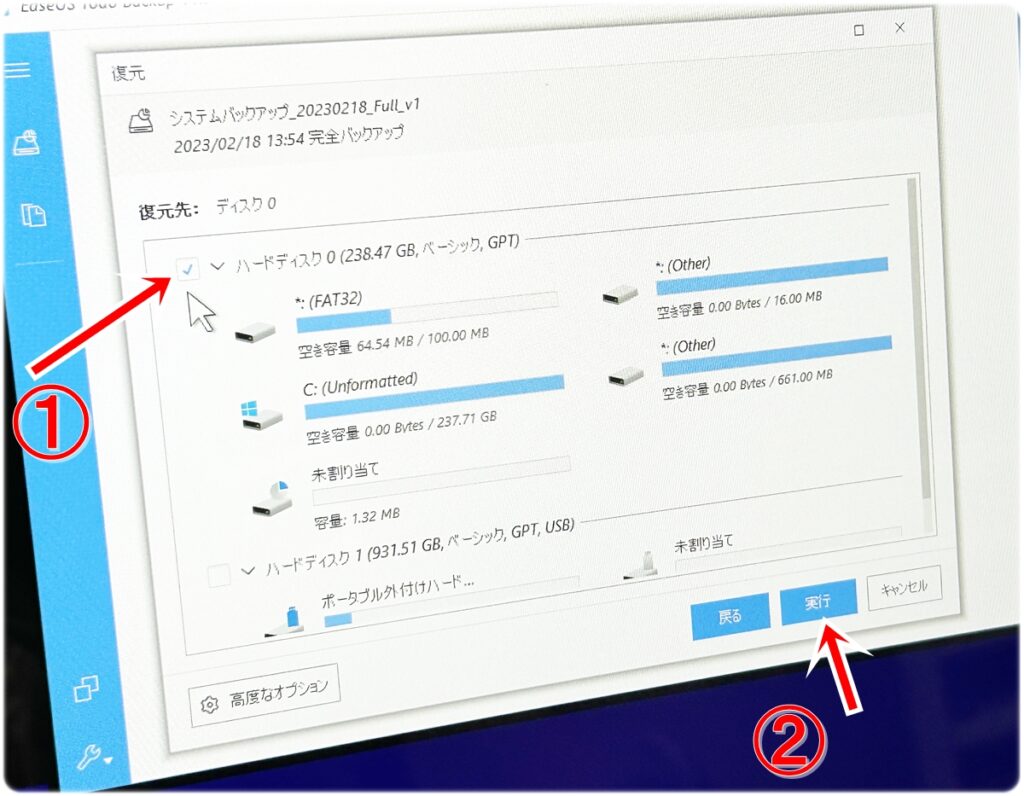
上記の画面の ①の箇所にチェックボックスをクリックしまして、
次に右下の「実行」をクリックします。
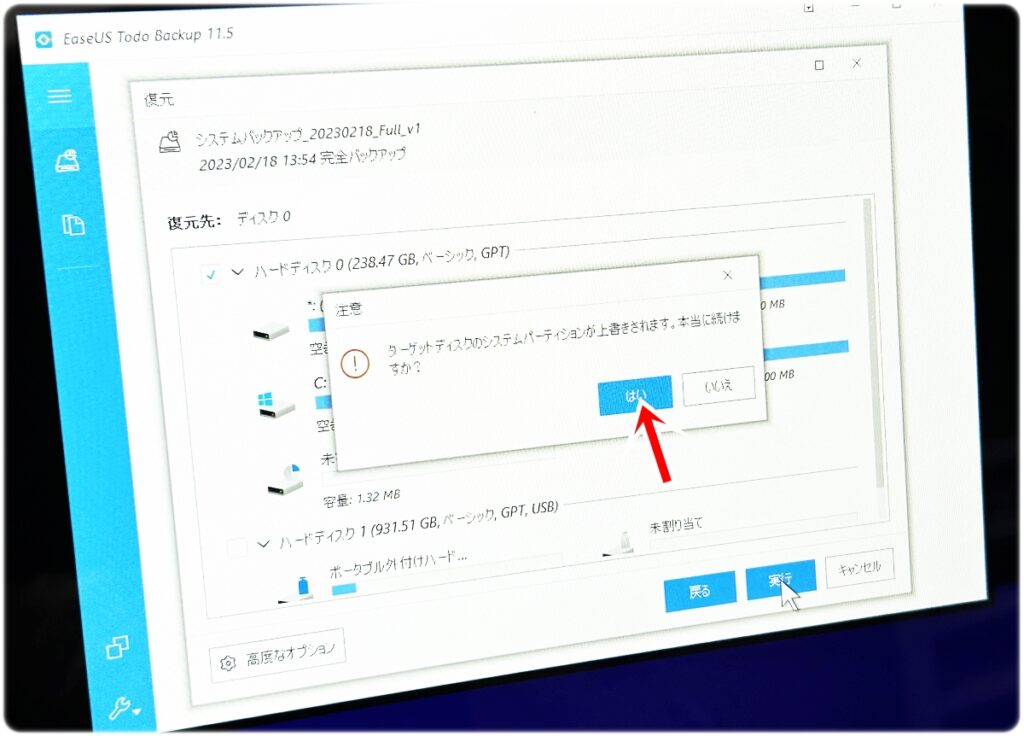
次に上記のような画面が真ん中に表示されますので、「OK」ボタンをクリックします。
すると下記のように前に取っておいたシステムバックアップでの復元が始まります。
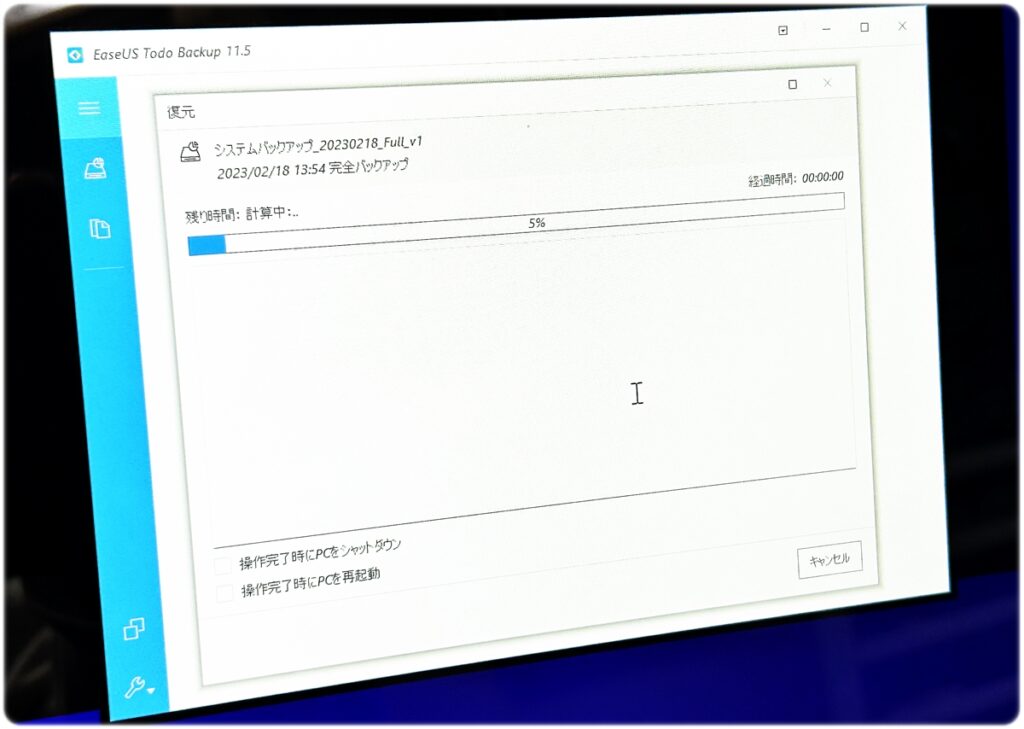
この復元は、どれくらいの時間がかかるのかは、そのデータの容量によって変わりますが、
そのまましばらくお待ちいただきますと下記のように「完了」と表示されましたら、「完了」のボタンをクリックします。
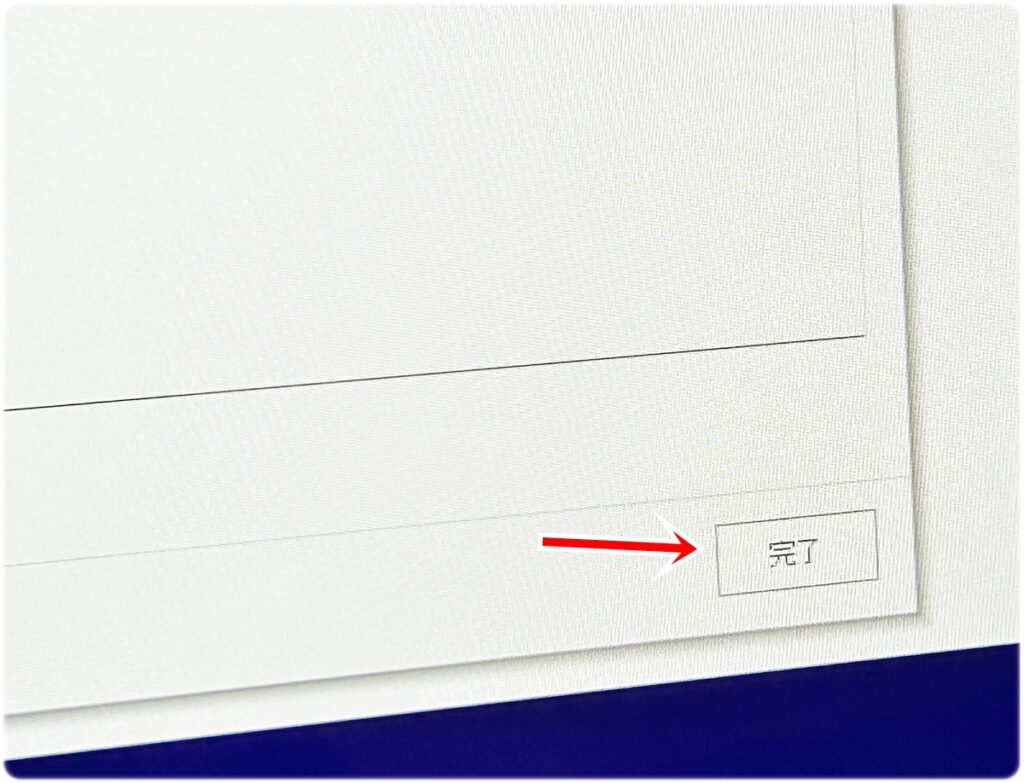
しばらくお待ちいただきますと
通常通り、メーカーのロゴマークが表示され、
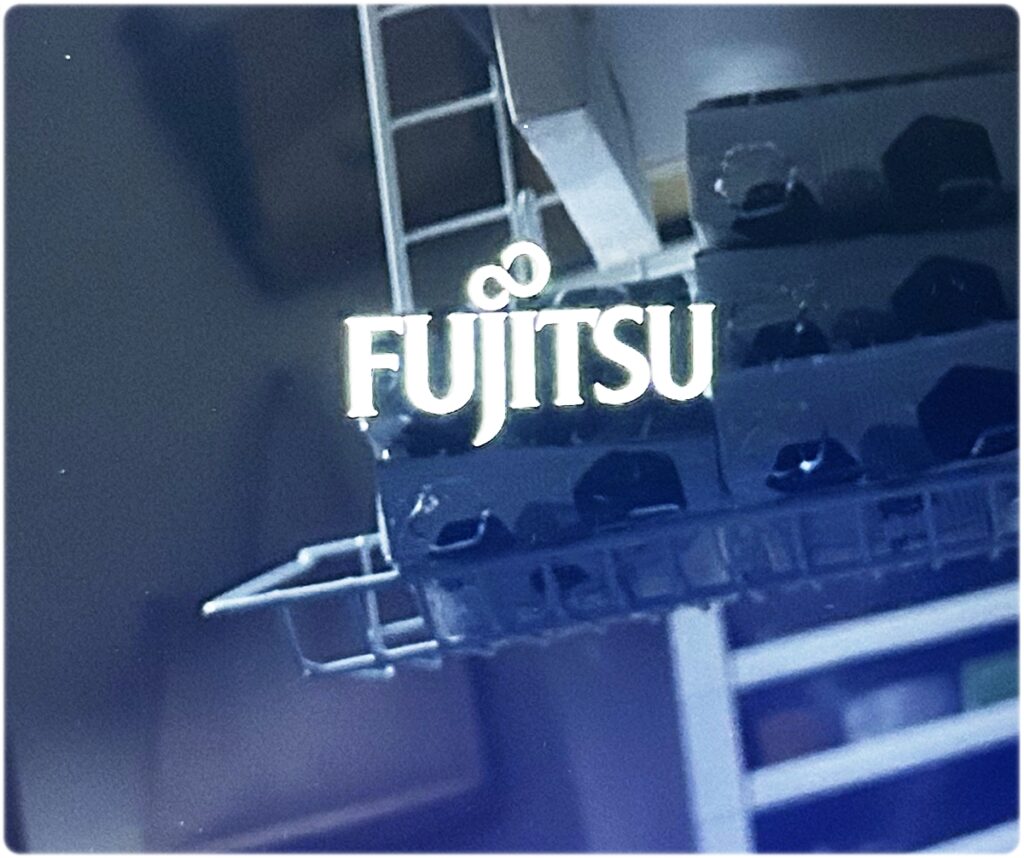
その後は、正常にデスクトップ画面まで起動するようになりました。

これで、もしもの時の備えとして、準備しておいた「システムバックアップ」を取っておいた時点に無事パソコンを戻すことができました。
パソコン修理・設定
エヌシーオー京都
私、西村が担当させて
いただきます

まずは、お気軽にご相談ください。きっと、前に進むきっかけになります。
スマホの方は下記をタップして頂ければお電話して頂けます。




