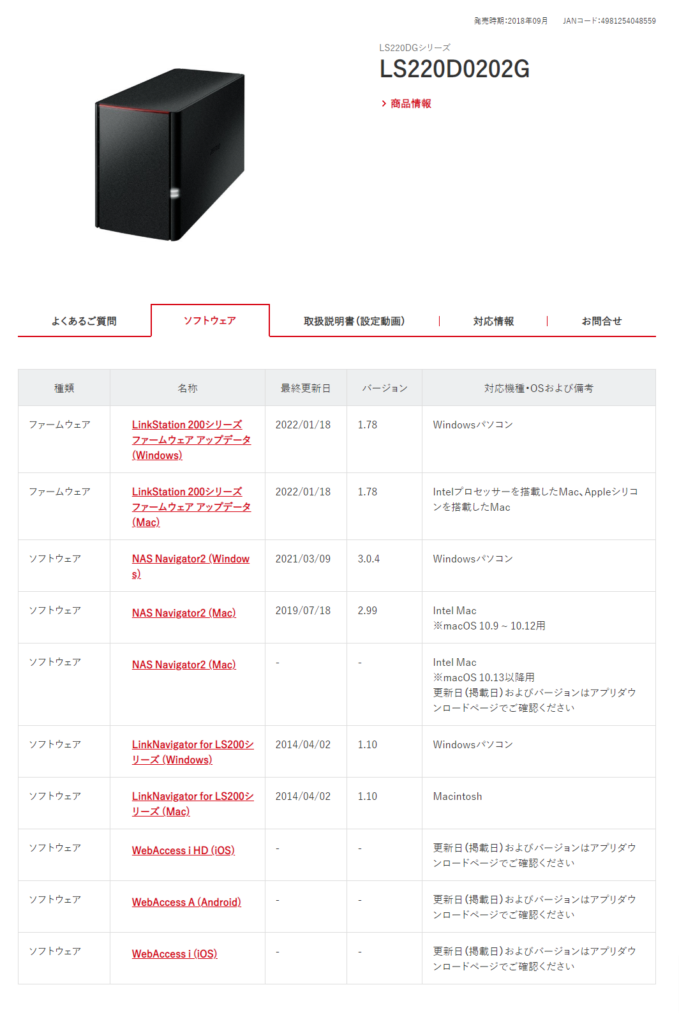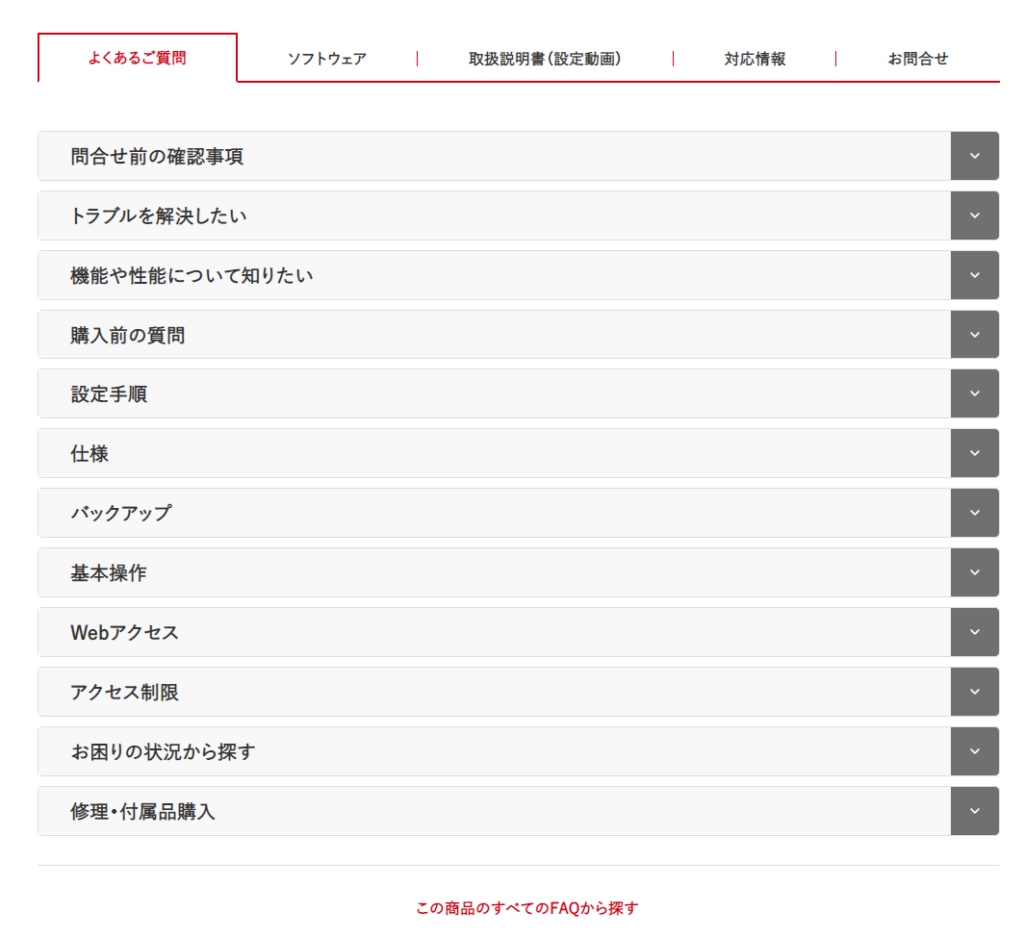データ共有の相談からNAS導入・設定のご依頼。お仕事でパソコンをお使いで、同じ事務所の他のスタッフと仕事のデータを共有したい。
事務所で、仕事のデータを他の人と共有したい
お仕事でパソコンをお使いで、同じ事務所の他のスタッフと仕事のデータを共有したい
という場合、どうすればいいのでしょうか?
というご相談をお受けしました。
私のお客様は、個人事業の形態でひとりでお仕事されていらっしゃる方や中小企業のお客様も多いのですが、2人以上の人がいれば、効率的な情報共有というものは大切です。
大切な情報といいますのは、業種により違いはありますが、パソコン内のExcelやWordなどで作成されたデータやPDFのデータ、画像等色々あります。
その仕事で重要なデータ(ファイル)共有というのは、パソコンを使う複数の方が、複数のパソコンなどから、同一のExcelやWordや画像やPDFなどの色々なファイルにアクセスをして利用することです。
組織内で一つのファイルを複数の人で閲覧したり、編集したりするという必要性も多いと思います。
組織内で共同作業を進めるにあたって、効率的な情報共有ができれば、作業の効率が上がりますし、労働生産性も向上してきます。
ファイルの共有には、次のような方法があります
①USBメモリでデータのやり取り
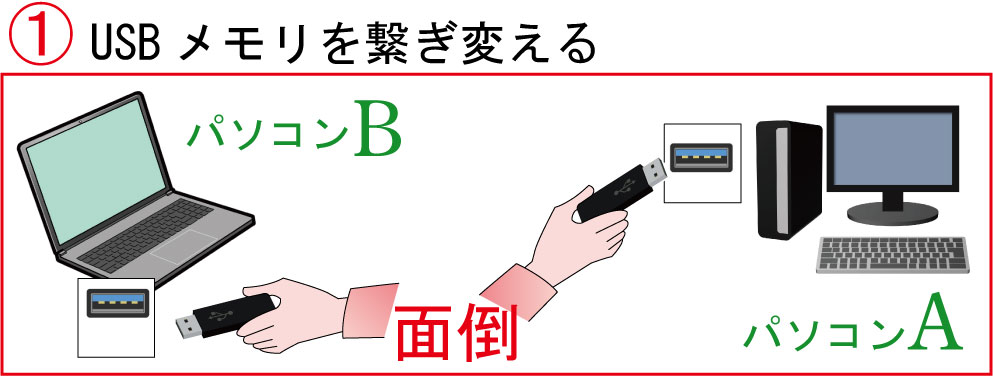
パソコンAに挿し込んでいるUSBメモリを抜いて、パソコンBに繋ぎ変える。
手軽で良いのかもしれませんが、この抜き差しの作業は、積み重なると大きな時間になります。
そして、USBメモリの抜き差しによるパソコンのUSB端子の劣化の進行にも繋がります。
USBメモリ自体を紛失してしまうリスクもでてきます。セキュリティ面や利便性を考えて、使用を避ける企業も増えています。
②共有フォルダでデータのやり取り
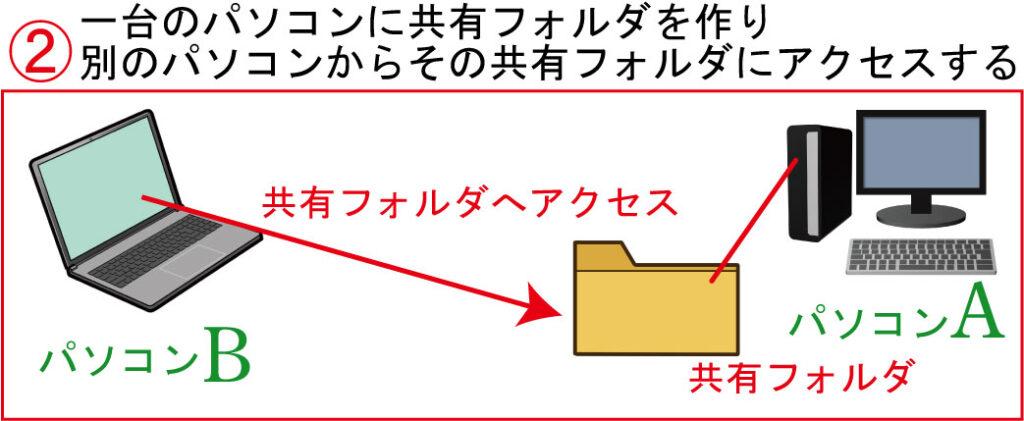
この方法を取られている個人事業・中小企業の方は多いと思います。
②の図では、たとえば、パソコンAの中に共有用のフォルダを作り、そのフォルダに共有化の設定を行い、他のパソコンを使う人が、その共有フォルダにアクセスするという方法です。
この方法でのメリットは、何も用意する必要はないので、手軽に始めることができます。
しかし、この方法でのデメリットは、パソコンAの内蔵のハードディスクにデータが蓄積していきますので、内蔵のハードディスクの記憶容量の圧迫も起こります。
そして、もし、パソコンAが、正常に起動しないなどの状態になりますとその共有フォルダにアクセスしていた複数の人が共有フォルダを見に行くことができなくなり、仕事が止まります。
もし、パソコンAの内蔵のハードディスクが壊れてしまいますとデータを失う可能性があります。
③NAS(ネットワークハードディスク)の導入

NAS(ナス)と言います。NASは、ネットワークに接続のハードディスク(Network Attached Storage、ネットワーク・アタッチ・ストレージ)」の略です。
③の図のように事務所にあるインターネットの機械(ルーター)やスイッチング・ハブなどにLANケーブルで接続したり、無線ルーター(Wi-Fi機器)とWi-Fiで接続する外付けHDD(ハードディスク)のことです。
このNASというネットワークの外付けハードディスクの中に共有したいデータを配置して、ネットワーク上の複数のパソコンで共有することができます。
ファイルの共有だけでなく、パソコンの内蔵HDD(ハードディスク)に保存されている大切なデータのバックアップ先にもなりますので、パソコンの内蔵のHDDが故障してしまった場合でもデータ消失のリスクを防ぐことができます。
「NAS(Network Attached Storage)=ナス」とは、ネットワーク(有線LAN・無線LAN)に直接接続できる外付けHDD(ハードディスクドライブ)のことをいいます。
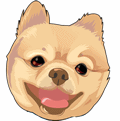
ネットワーク(有線LAN・無線LAN)に直接接続できる??どういうこと?

無線ルーターやルーターやスイッチングハブに接続するということです
普通の外付けハードディスクと何が違うのか?
普通の外付けハードディスク
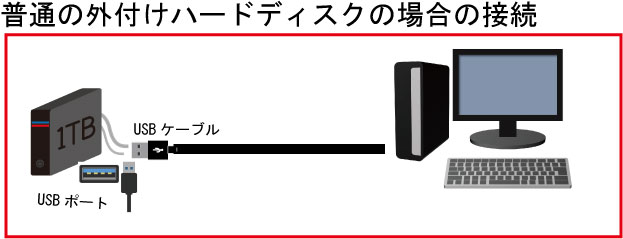
普通の外付けハードディスクは、今は4TB(テラバイト)=4,000GBくらいでも1万円前後で購入できますので、その容量の多さと手軽さで、既にお持ちの方やご活用されていらっしゃる方も多いと思います。
一般的には、図のようにUSBケーブルでパソコンとつなぐというものです。
USBケーブルで接続しますので、パソコン一台に対して、外付けハードディスクが1つという形になります。1対1です。
NASの場合

お仕事でパソコンをお使いの場合でも一人であれば、その方以外に誰かとデータを共有することもないということであれば、USBケーブルで接続する普通の外付けハードディスクでも良いのです。
しかし、パソコンが複数台あり、別のパソコンを使う人と仕事のデータを共有したいという場合では、普通の外付けハードディスクでは、パソコンのUSB端子から抜いて、別のパソコンに繋ぎ変える必要が出てきます。
そもそも普通の外付けハードディスクは、データの共有には向いていません。
そういう抜き差しの作業が面倒でもありますし、何度も抜き差しの繰り返しで、パソコン側のUSB端子も劣化してくる場合もございます。
バッファローのLS220D0202G
LS220DGシリーズのLS220D0202

LS220DGシリーズのLS220D0202GというNASのご依頼を承りました。
こちらの機種は、内蔵で、1TB(テラバイト)のHDD(ハードディスク)が2つ搭載しています。
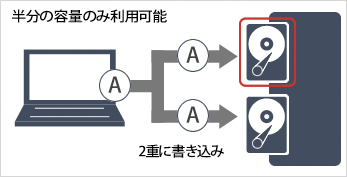
用途に合わせてミラーリング RAID 1 / RAID 0 / 通常の3モードから選択できます。出荷時は大切なデータを守ることに優れている「RAID 1」設定になっています。
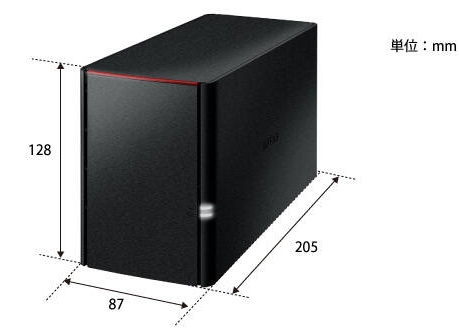




ここからはNASのデータの保存方法の話しです
RAID(レイド)について
RAIDは、レイドと読みます。RAIDとは、Redundant Array of Inexpensive Disks(リダンダント・アレイ・オブ・インエクスペンシブ・ディスクズ)の頭文字を略した用語で「レイド」と読みます。要は複数のHDDを1つのドライブのように認識させたり表示させたりする技術のことを指しています。
一般の外付けハードディスクとは違い、NASのように一つのケースに複数のHDD(ハードディスク)を組み合わせたRAIDは、普通の外付けハードディスクにはない大きなメリットがあります。
それは、たとえば、NAS内には、2つのHDDがある場合、そのうちの一つのHDDが故障したとしても、その故障したHDDを交換するだけですぐ元通りにデータを復旧できることです。
しかも、特定のHDDが故障をして、その復旧を行っている途中でも別のHDDは問題ないので、大切なデータにアクセスでき、業務を止めることなく、仕事できます。
もうひとつのメリットは、大事なデータの書き込みの高速化です。一般の外付けハードディスクの場合、同じデータを複数台の外付けハードディスクに書き込んで、安全性を高めようと思うと複数台の普通の外付けハードディスクが必要です。
そして、自分で複数台の外付けハードディスクに「コピー」「ペースト」を繰り返さないといけませんが、NASのRAIDには、パソコンから送られてきたデータを自動で分散し、複数のNAS内蔵のHDDへ一度に書き込む機能があります。
分散して一度に複数台のHDDにデータを書き込むことで、1台のHDDに順番にデータを書き込むより高速化できるということです。
ミラーリング(RAID 1)モード(出荷時設定)
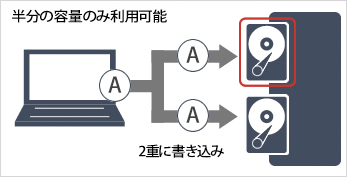
こちらの機種は、1TB(1000ギガバイト)のHDDが2つで、合計は、2TB(2,000ギガバイト)。
内蔵している2つのHDDドライブに同じデータを保存します。
3つのモード中、最もデータを守ることに優れていますが、利用出来るハードディスク容量はドライブ合計の半分になるという特徴があります。
合計は、2TB(2,000ギガバイト)ですが、使える容量は、半分の1TB(1000ギガバイト)ということです。
今回ご購入の機種は、この「ミラーリング(RAID 1)モード」で使用することになります。
「RAID1はデータ保護に有効な機能ですが、データの完全保護は保証いたしかねます。大事なデータはバックアップと併用ください。」と説明書に記載があります。
これは、NASの中のハードディスクも普通のハードディスクです。もちろん、パソコンの内蔵のハードディスクと同様、壊れることがあります。
このNASのハードディスクは壊れた時がやっかいで、データ復旧にも普通のハードディスクのデータ復旧よりもお金がかかる場合が多いので、NASのデータを更にバックアップする外付けハードディスクを持つことをオススメしています。
こちらは、電源を入れたままドライブ交換ができる「ホットスワップ」という機能には対応していないので、もし、内蔵のHDDを交換する事がある場合は、かならず電源を切ってから交換作業を行って下さい。むやみに中身を開けないということです。
RAID 0モード
RAID 0モード内蔵している2つのドライブにデータを分散して保存します。
3モードの中、最も高速にデータの読み書きが行なえるという特徴と、2つのHDDの合計容量を活かせるというメリットがありますが、デメリットは、ドライブが故障した際、データサルベージによるデータ復旧がしにくいという特徴※があります。
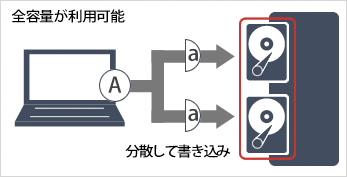
通常モード
内蔵している2つのドライブを別々のドライブとして扱うモードです。
普通の外付けハードディスク2つを一つのケースに入れて使うような使い方みたいな感じです。たとえば、ある「◯◯会社様ご請求書」というデータと「△△会社様ご請求書」という2つのデータがあるとしまして、図のAのHDDには、「◯◯会社様ご請求書」は入っているが、BのHDDには入っていない。という感じ。
自分で書き込みするので、自分さえそれがわかっていればいいのですが、複数のスタッフさんがいた場合、データをどこに入れるのかのルールを決めておかないとあちこちにデータが分散して管理が難しくなってきたりも。
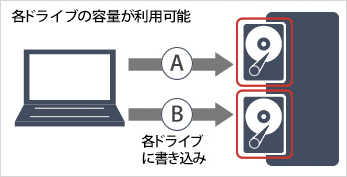
ミラーリング(RAID 1)モード(出荷時設定)で使うことに
ミラーリングならデータが残る・戻る ー 故障発生から復旧までの流れ
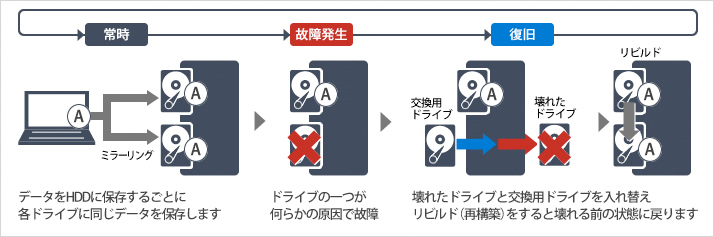
ミラーリング(RAID(レイド) 1)での設定を行わせていただきました。ミラーリング(RAID 1)であれば、LS220D0202Gにお仕事の大切なデータを内蔵の1TB×2のうちの1TBのHDDに保存するごとにもう一つの1TBのドライブに同じデータを自動的に保存します。
今後、ドライブのどちらかが故障が発生しても、壊れた方の1TBのドライブを交換用ドライブに入れ替えて、リビルド(再構築)をすることで、簡単に壊れる前の状態に戻すことができる確率が上がります。
メーカーの説明にもありますが、「RAID 1はデータ保護に有効な機能ですが、データの完全保護は保証いたしかねます。大事なデータはバックアップと併用ください。」と書かれています。
それは、NASももちろん壊れることがあります。まずは、NAS自体にアクセスできない事から始まりますが、NAS本体のエラーランプなどが点滅することから故障の原因が判別できます。
故障の原因で多いのは、NASのケース内には、データを処理するCPUやメモリなどがありますので、それらのハード的な故障です。
先程のNASの背面の写真をご覧いただきますと熱を排出するためのファンがあるのがお分かりいただけると思います。
ファンがあるということは、内部に熱が発生するので、その熱を排出するためにファンがあるのです。
故障の原因の多くは、熱によるものが多いのではないかと思います。NASは、風通しの良い、落下の危険性のない場所に置くことが必要です。
あと、多いのは、内蔵のHDD自体の故障です。これは、パソコンの内蔵のHDDも同じです。
あと、メーカーサイトには、「2ドライブ同時に故障した場合の復旧は行えません。有償修理および無償修理でも輸送中の事故等におけるドライブデータの消失について責任を負うものではありません。」とありますが、データ復旧は、それなりにお金がかかります。みなさんが思われている以上にデータ復旧という分野にはお金がかかりますので、NASにだけに頼らずに別の外付けハードディスクにもバックアップは必要です。
NASは便利だけど容量にも注意
NASは、データの共有という部分では、便利なものです。しかし、共有したいし、データのバックアップもきちんと取っていきたいという場合には、NASのHDDの容量も注意する必要があります。
今回のLS220DGシリーズのLS220D0202は、1TB×2の合計2TBですが、RAID(レイド)1で使う場合は、1TBの容量しかありません。
複数の人のパソコン内のデータをひたすら保存していけば、1TBという容量内の中では、保存はできますが、そのうち容量オーバーになってしまいます。
そのため、共有がメインで、共有するデータを最初から決めて使わないといけません。
しかし、共有するデータが、今後、1TBを超えるかもしれないという場合には、2.0TB×2の合計4TBのNASを購入した方が良いということになります。
購入前に考えておかないといけない部分です。
保存したデータに、外出先からもアクセス可能な 「WebAccess」
まるで大容量のハードディスクを持ち歩くように自宅のNASを使える
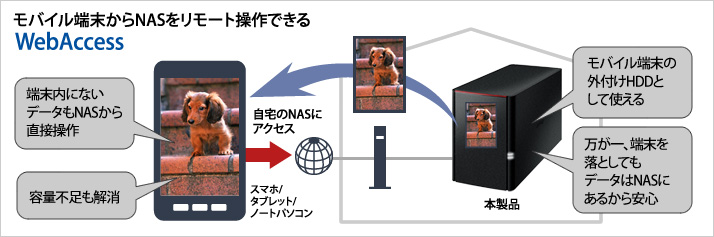
今回のLS220DGシリーズのLS220D0202は、「WebAccess」といいまして、スマホ、タブレット、パソコンからいつでもどこでも自宅のNASに手軽にアクセス・操作できるアプリケーションによって、まるで外出先で、大容量のハードディスクを持ち歩くように自宅のNASを使えるということです。
スマホやタブレット、パソコンなどのモバイル端末にデータを保存して持ち運ぶ必要はないということです。
スマホからタブレット、パソコンまでいろいろな端末で簡単にNASを使えるということです。
客先などでスマホから会社のNASにアクセスして、大事なデータを見に行けるということです。これも、私の場合は、ドロップボックスやMicrosoftのOneDrive、Googleのクラウドなどを使用しているので、NASに入れているデータを見に行くということはあまりないですが、業種などにより便利な機能かもしれませんね。
Webアクセスについて詳しくは各特集ページをがあります。
特集 iPhone/iPod touch/iPad用:WebAccess i
パソコンでもWebブラウザーからアクセス可能(バッファローサイトより)
1,インターネットにつながるLAN上に本商品を設置。
2,本商品の設定画面から「Webアクセス機能をON」にする。
3,データを共有したい相手に「buffalonas.comネーム」を連絡。アクセス制限する場合は必要に応じてパスワードを設定可能。
4,共有フォルダーにアクセスする。
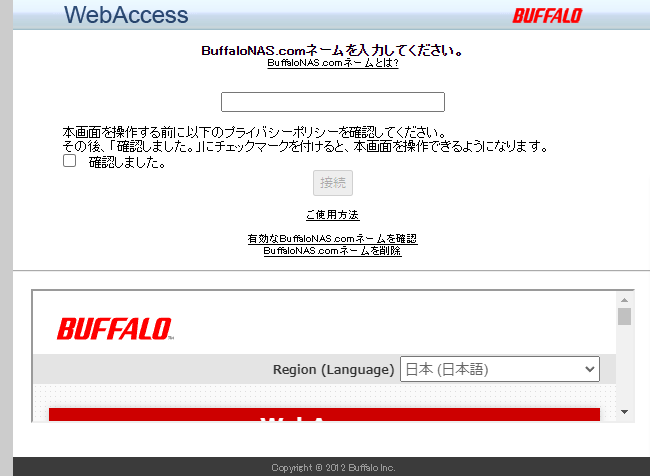
※Webアクセス機能のご利用には、NASをインターネットに接続できる環境が必要です。固定IPアドレスを取得していない環境でも使用可能です。
※周辺機器等をネットワークを通じて接続する規格「UPnP(Universal Plug&Play)」 対応ルーターとの併用を推奨。
※LAN内でIPアドレスを変換する機器構成/ルーターの設定では、UPnPによる簡単設定がご利用できない、またはWebアクセス機能が使用できない場合があります。
UPnPは「Universal Plug and Play(ユニバーサル・プラグ・アンド・プレイ)」の略
LS220D0202Gの取扱説明書
パソコンからも、スマホだけでも。迷わずすぐに使える簡単設定
簡単とは書かれてはいますが、それなりに注意点などの知識も必要です。マニュアルは充実しています。
下記は、自分用にすぐアクセスできるように記載しているだけで情報が古い場合もありますので、詳しくは、こちらをご覧ください。
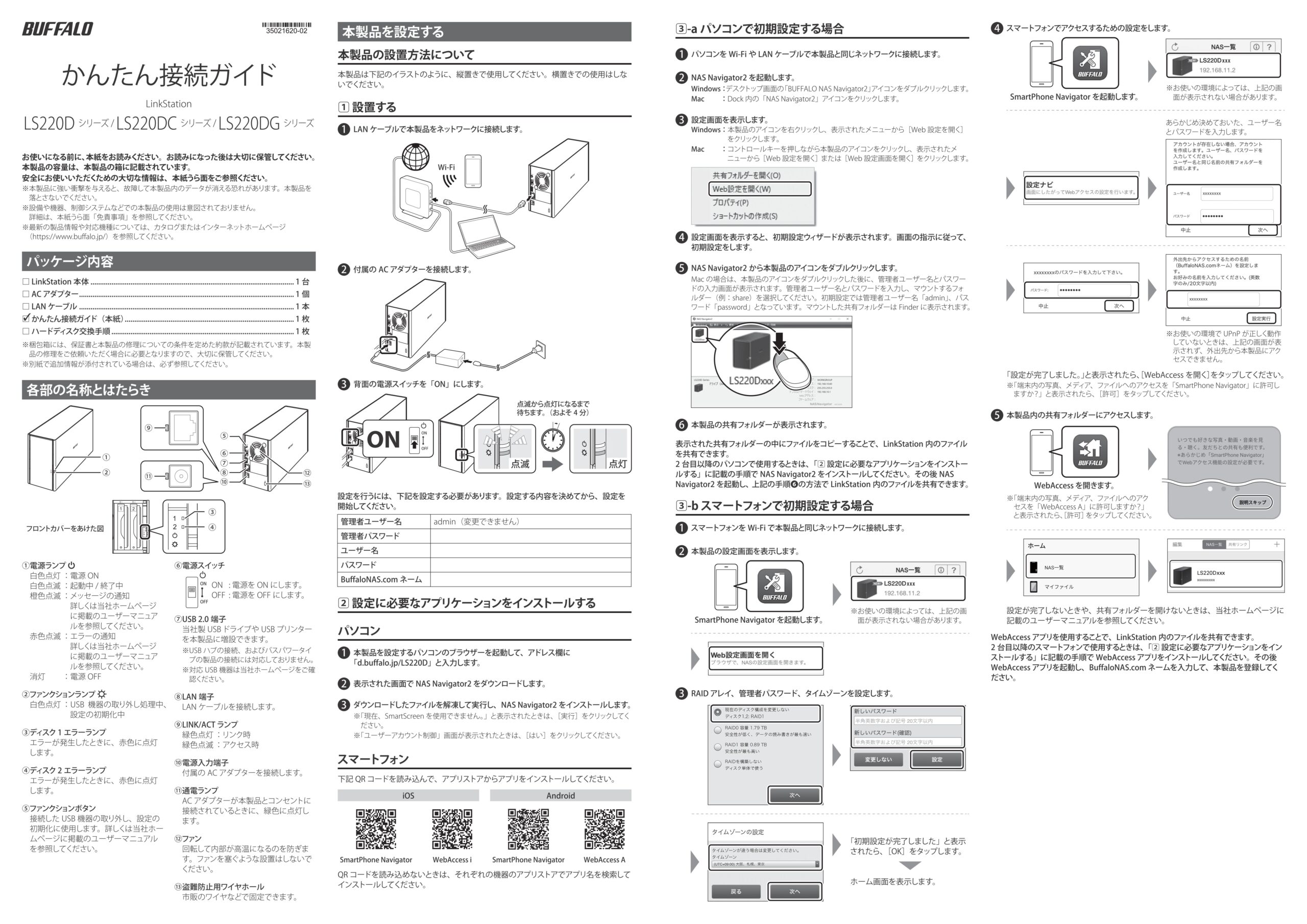
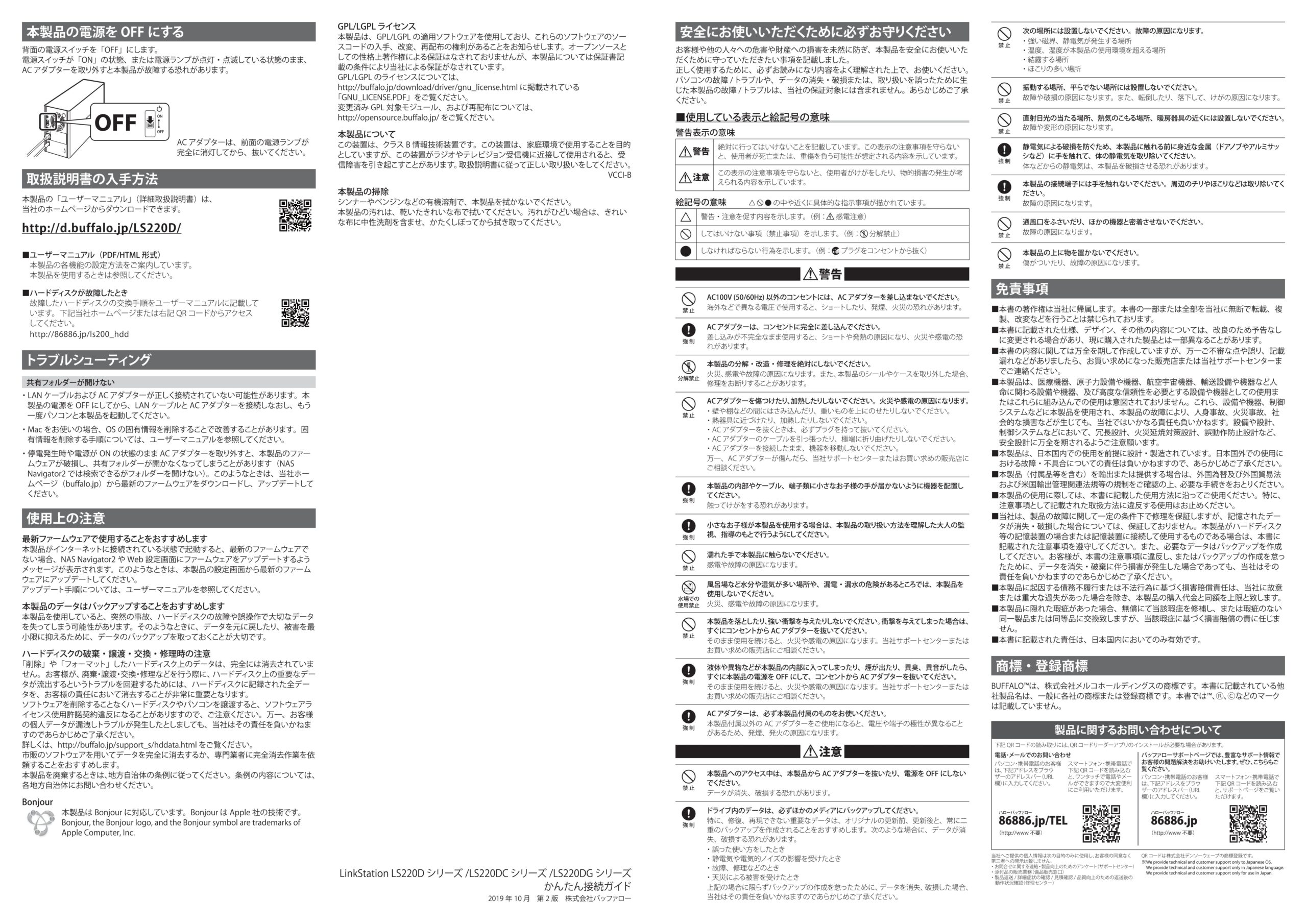
■【動画】増設したUSBハードディスクにLinkStationのデータをバックアップする方法
■【動画】最新のファームウェアにアップデートする方法(例.LS410D)
■【動画】ハードディスク交換手順(RAID1 例.LS220Dシリーズ)
■【動画】オンラインアップデートによるファームウェア更新方法(例.LS210D)
ソフトウェア
よくあるご質問ページ
パソコン修理・設定
エヌシーオー京都
私、西村が担当させて
いただきます

まずは、お気軽にご相談ください。きっと、前に進むきっかけになります。
スマホの方は下記をタップして頂ければお電話して頂けます。