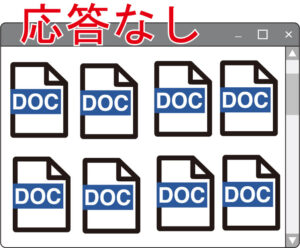大学生活に必要なパソコンの初期設定|ご両親からのご依頼で新大学生の方のパソコンの初期設定全般を行わせて頂きました。
お子様(大学生)のパソコンを購入したので設定してほしいというご依頼

京都以外にお住まいのお客さまからのご依頼です。
娘さまが京都の大学に入学され、お一人暮らしをされる。
大学生活で必要なパソコンとプリンターを購入した。
そのノートパソコンとプリンターの設定やマンションのインターネットの設定、無線ルーターの設定をしてくれる業者さんを京都で探していらっしゃったお母さまからのご依頼です。
「パソコン設定 京都」と検索されて、エヌシーオー 京都 の当店のホームページをご覧になり、お電話で色々お話しをお伺いさせていただき、ご依頼となりました。
ありがとうございます。
東芝のノートパソコンで、プリンターは、キャノンの複合機でした。
セキュリティーソフトは、カスペルスキーです。
無線ルーターは、バッファローです。

ある設定で困る問題があとで出てきました。
元々、お電話でご依頼の際にお決めさせて頂いておりました日時には、インターネットの開通が間に合わないという問題があとで出できました。
お客さまが、新規でご契約されたインターネットの回線工事が、混み合い予定日には、間に合わないということでした。
今のパソコンは、インターネット環境がないとパソコンの設定ができないのです。
Microsoftアカウントというものの作成、大学のウェブサイトにアクセスして、大学生専用のMicrosoft Officeのダウンロード、インストールなど、すべてインターネット環境が必要なのです。
今回は2回のご訪問でご対応
そのインターネットの開通の日に合わせてお伺いさせて頂くことに変更すればよかったのですが、ご両親は京都以外にお住まいで、娘さまは京都で、頻繁に来れる距離ではなく、元々決めさせていただいていた日時にしかご両親にお会いすることができないという状況でした。
普通は、一度のご訪問で、すべての設定を行わせていただきますが、
なぜ、今回は、2回のご訪問にさせていただいたかというと、
今回、2回ご訪問の理由
元々設定していた日時には、インターネットの開通が間に合わなかったというのもございますが、ご両親にご安心いただく意味でも、そのご両親が来られる日にお伺いして、実際の作業の内容や必要な情報をお聞きしたりする方が良いと思ったからです。
そういう理由から、今回は、2回のご訪問を行わせていただくことにしました。
一度目のご訪問
一度目は、ご両親と娘さまにお会いしまして、ご挨拶とお部屋の無線ルーター、プリンターを置かれる場所の確認などを行わせていただきました。
そして、パソコンを念のため開梱しまして、新品ではありますが、状態の確認などを行わせていただきました。
そして、預り証を作成させていただき、パソコン、プリンターのお預り、そして、設定に必要な色々な情報のヒアリングなどを行いました。
それから、事前にご了承いただいておりましたが、
実際の作業の8割を当方に持ち帰りでの作業にして、あとの2割を娘さまのお住まいのマンションでの作業にするという事の確認を再度行わせていただきました。
その際、今回、娘さまがこれから4年間、トラブルなく安心してパソコンをお使いいただけるために必要な作業の全体をひとつひとつ分かりやすい言葉でご説明させていただきました。
持ち帰りでの作業の場合、非常に時間のかかる、リカバリーディスクの作成やWindowsやメーカープログラム、Office、セキュリティーなども一番最新の状態にしてお渡しできますので、お客様にとっては、とてもメリットは大きく、その辺りも丁寧にご説明させていただきご理解いただきました。
実際のパソコン初期設定関連の作業内容
1回目のご訪問時に行わせて頂きました内容
1,パソコン、プリンターなどお預り商品の確認
☐お預り対象の商品の確認
一度、その場で、開梱して、中身を確認しまして、パソコンのメーカー、型番、プリンターの型番など確認。
☐お預り証にお客様の情報をご記入いただきます。
☐お預り証に当方が記入し、個人情報関連の取扱の当店の約束をご説明。
☐設定に必要なメールアドレス、パスワード等の情報を決めたり、又は、既にお持ちの場合、お教え頂きます。
☐お預り商品を箱に戻し、丁寧に持ち帰ります。
お預りしての作業内容
1,Windows(ウィンドウズ)の初期設定
☐Windows(ウィンドウズ)の初期設定全般
☐デスクトップ画面やフォルダを使いやすい設定に変える
☐パソコンのデスクトップ画面が出てから動き出すプログラムを最適化
☐パソコンの画面のスリープなどの時間を自分の使いやすいように設定
☐フォルダの表示の仕方などを使いやすく設定
2,インターネット接続と関連設定
☐当方環境での有線LANのインターネット接続設定
☐インターネットを見るためのソフトでお客様が使いやすいソフトのダウンロード・インストール
☐インターネットを見るためのソフトが起動する時に何が開くようにしておくかのページ設定(Yahoo!、Googleなど)
☐少しでも快適に動くようにインターネットを見るためのソフトの裏側で動くプログラムで不要なものを停止しておく。
☐Googleアカウントをブラウザに設定して、GoogleのGmailを送受信できる状態に。
3,Microsoftアカウント取得して、エクセルやワードなどが使えるように設定
☐Microsoft(マイクロソフト)のアカウントを作成(取得)
☐マイクロソフトアカウントを携帯電話番号と紐づけ。(もしもパスワード忘れた時のために)
☐Microsoft Office(マイクロソフトオフィス)のダウンロード・インストール・ライセンス認証
☐Microsoft Office(マイクロソフトオフィス)の更新プログラムをダウンロードして、最新状態にしておく。
☐GoogleのGmail(ジーメール)をマイクロソフト アカウントと紐づける。
4,セキュリティーソフトで、セキュリティー対策
☐セキュリティーソフトのインストール・設定
☐セキュリティーソフトのウィルス定義を最新の状態にアップデート
5,その他関連設定
☐音楽プレーヤー等の起動確認(Windowsメディアプレーヤー)
☐年賀状ソフトの起動確認
6,もしもの備えの関連作業
☐Windows11の更新プログラムを現在までの一番最新にアップデート
☐MicrosoftのOfficeの更新プログラムを現在までの一番最新にアップデート
☐メーカー(今回は東芝)の更新プログラムを一番最新にアップデート
☐PCのハードディスク領域のリカバリープログラムをDVD5枚にリカバリーディスク作成。
7,プリンター設定
今回は、プリンターとパソコンは、Wi-Fiではなく、USBケーブルでの接続をご提案し、ご了承いただけました。理由は、
USBケーブル接続をおすすめする理由
それは、お一人暮らしされるのはマンションが多いと思うのですが、マンションによりますが、インターネットの通信状態が安定しない場合が多いのです。
最初からインターネット無料、ネット完備のマンションは良いとは思いますが、それだけ、同じような時間帯にネットを使う人が多いので、安定しない場合が多いのです。
しかも、たいていは、無線ルーターでも5,000円くらから20,000円くらいの無線ルーターがあったとして、皆様、安いこの時期色々お金がかかるので、無線ルーターは、安い物を購入される方が多いのです。
安いものは、回線スピードが速い場合であればいいのですが、ネット完備のマンションの場合、元々のスピードがそれほど速くはなく、上の階、下の階、隣とみんなで一回線を分けて使っているので、どうしてもスピードが遅いのです。
そして、
プリンターの接続をWi-Fi(無線LAN)接続で設定しておりますと印刷できないトラブルがあった際に「プリンターに問題があるのか?」それとも「パソコンの問題なのか?」あるいは、「無線ルーター(Wi-Fi)の問題なのか?」と考える問題が、増えるわけです。
簡単にお伝えしますと「原因の切り分け」が複雑になるということです。
そして、たいていは、お一人暮らしされるマンションの間取りは、ワンルームか1Kの学生さまが多いですが、その場合、ノートパソコンを使う場所とプリンターを置く場所は、すぐ隣という場合など5メートル以内の場合が多いと思うのです。
それをマンションという性質上、インターネット環境が安定していない場所で、トラブル少なく、安心してプリンターを使うようにするためには、USBケーブルでの接続をおすすめしています。
☐プリンターを開梱して、インクをセットして、パソコンにソフトウェアをインストールして、USB接続で設定。
☐印刷テスト、スキャナテストを行い、正常に動作することを確認
☐プリンターを箱に戻し、天地を正しく運べるように保管
2回目のご訪問時に行わせていただく作業内容
1, インターネット設定
☐インターネット開通後、無線ルーターを設置、プロバイダーの接続情報を設定する。
☐有線LANでパソコンとインターネットがつながることを確認。
☐無線ルータとパソコンを無線LANでもつながるように設定。
☐iPhoneのスマホも無線ルーターと接続。家にご在宅中はギガを消費せずに済みます。
2,プリンターの確認
☐プリンター再開梱、ご指定の場所に設置、パソコンとUSB接続
☐印刷テスト、スキャナテストを行い、正常に動作することを確認していただきます。
3, 各種、設定内容のご説明や操作のご説明
☐電源の入れ方、シャットダウンの方法
☐デスクトップ周りのアイコン配置とアイコンのご説明
☐ExcelやWordなどのOfficeアプリケーションが開く事を確認して頂きます。
☐インターネットのブラウザのご説明とメールなどの開き方のご説明
☐パソコン取扱の注意点、トラブルで多い事例とその時の対処法をお教え。
↑ここが実は大事なポイントだったりします。
学生さまに多いトラブル
・ノートパソコンの落下。
・プリンターの印刷ができない。
・飲み物をキーワードやその周辺にこぼしてしまった。
・ノートパソコンの底面に空気の流れを作る通気孔があるのですが、そこを塞ぐような使い方をしてしまって熱で内部チップショートで電源が入らなくなる。
・正常に起動しなくなった。
そういう事の事例やもしもの時のための備えなどをお教えさせていただいております。
☐ご質問へのご回答
以上を2回目のご訪問で行わせて頂きました。
エヌシーオーのパソコン初期設定関連の詳細
当店の大学生の方向けのパソコン購入後のパソコン初期設定やその他の設定の料金は、家電量販店の初期設定関係の料金・内容に比べたら、半額以下の料金にはなります。
特に内容は、違うと思います。
京都には大学、短大、専門学校が非常に多いので、毎年、この新入学の時期は、新入学の息子さん、娘さんのお父様、お母様からのお電話、ご依頼をたくさん頂いております。
パソコン修理・設定
エヌシーオー京都
私、西村が担当させて
いただきます

まずは、お気軽にご相談ください。きっと、前に進むきっかけになります。
スマホの方は下記をタップして頂ければお電話して頂けます。